How Do I Enable My JavaScript?
You probably can’t get very far in tech without running smack into Enable My JavaScript. It’s the stuff that makes web pages dynamic, like when your Facebook timeline automatically updates or when Google suggests search terms as you start typing.
To enable JavaScript, open your browser and click Settings. This reveals a menu that includes a searchable list of browser preferences.
Enabling JavaScript in your web browser is a crucial step to ensure that you can fully experience and interact with dynamic and interactive content on the internet. JavaScript is a programming language commonly used to enhance web pages by adding interactivity, animations, and other dynamic features. Enabling JavaScript varies slightly depending on the browser you are using. In this comprehensive guide, we’ll cover the steps to enable JavaScript in popular browsers such as Google Chrome, Mozilla Firefox, Microsoft Edge, and Safari.

Google Chrome:
- Open Google Chrome and go to the top-right corner, click on the three vertical dots to open the menu.
- Select “Settings” from the menu.
- Scroll down and click on “Privacy and security” in the left sidebar.
- Under the “Privacy and security” section, click on “Site settings.”
- Scroll down to find the “Content” section and locate “JavaScript.”
- Ensure that the toggle switch next to “Allowed (recommended)” is turned on.
- Close the settings tab to save changes.
Mozilla Firefox:
- Open Mozilla Firefox and click on the three horizontal lines in the top-right corner to open the menu.
- Select “Options” from the menu.
- In the left sidebar, click on “Privacy & Security.”
- Scroll down to the “Content” section.
- Ensure that the box next to “Enable JavaScript” is checked.
- Close the options tab to save changes.
Microsoft Edge:
- Open Microsoft Edge and click on the three horizontal dots in the top-right corner to open the menu.
- Select “Settings” from the menu.
- Scroll down and click on “View advanced settings.”
- Under “Privacy and services,” ensure that the toggle switch next to “JavaScript” is turned on.
- Close the settings tab to save changes.
Safari:
- Open Safari and click on “Safari” in the top menu.
- Select “Preferences” from the drop-down menu.
- Go to the “Security” tab.
- Ensure that the box next to “Enable JavaScript” is checked.
- Close the preferences window to save changes.
Once you have successfully enabled JavaScript in your browser, you should be able to enjoy a richer browsing experience with dynamic and interactive content on websites. Keep in mind that enabling JavaScript is generally safe, but you should be cautious about enabling it on untrusted or suspicious websites to ensure a secure browsing experience.
1. Open your browser
You don’t get far in tech without running into the term “JavaScript.” It’s not as scary as it sounds, and it’s essential for some web features. Whether it’s Facebook updates automatically on your screen or Google suggesting search terms as you start typing, JavaScript is the backbone of the modern web.
But disabling it in your browser can prevent you from using some of the web’s most popular websites. This wikiHow will walk you through how to enable JavaScript in your browser, so you can enjoy all the web has to offer.
First, open your browser. Chrome is probably the most common, but you can use Safari on a Mac or iPhone, Firefox on desktop or laptop, and Internet Explorer on Windows.
Once your browser is open, click the menu icon (three tiny dots) in the top-right corner of the window and select Settings. On the bottom of the list, click Advanced. Scroll down to the Web content section and make sure that the checkbox next to “Enable JavaScript” is checked. Then close the Settings page and resume your normal web browsing. You should now be able to visit any website that uses JavaScript without running into errors or pop-ups. You can also change your default security level to a higher setting if you’d like. But this will require you to enter a password every time you open your browser, so be careful.
2. Go to Settings
If you’re visiting a website that requires JavaScript (and most do), it’s important to make sure the script is enabled on your browser. Otherwise, the content or functionality of that web page may not be available.
The easiest way to enable JavaScript in Chrome is to click the menu button that looks like three little black dots on top of each other in the upper-right corner of the browser window, then select Settings. In the Settings screen, click Privacy and security. In the Site settings section, click the JavaScript Blocked switch to change it to Allow (recommended).
This will ensure that all sites can run JavaScript, but you can still fine-tune this setting by clicking the Customize and control Google Chrome link in the upper-right corner of the Settings page. In the customize and control Google Chrome screen, click Advanced to reveal a search box where you can type in specific preferences.
Another option is to use the command-line version of Chrome to manually edit the browser’s config file, which is located at about:config in the address bar. Once you open this file, you’ll usually see a message that says “Editing the configuration files can cause problems and could possibly void your warranty!” You’ll need to accept this risk to continue. Generally, this method of fine-tuning the settings is best used for experienced users only.
3. Click on Security
Almost all web pages contain JavaScript, which is a scripting programming language that runs on the visitor’s computer. It’s necessary to make the website functional and enables visitors to enjoy its content and features. However, if it’s disabled for any reason the web page may not work properly.
Disabling it is dangerous and should only be done when you have a very good reason to do so. It can cause many problems and even break your browser completely. It can also be very hard to recover from, as you have to start the browser again from scratch.
To enable JavaScript, you must open your browser’s settings. In Chrome, click on the icon that resembles a red, green, yellow and blue sphere. In Safari on Mac and iPhone, go to Preferences Advanced Scripts & Plug-ins. Check the box labeled Enable JavaScript. Close the Preferences window to save your changes.
In Internet Explorer, you must open the settings by clicking on the “Internet options” button. In the Security tab, click Custom level. Scroll down to Scripting, near the bottom of the list and make sure that the box is checked.
4. Click on Java Script
Most modern web pages contain JavaScript, a scripting programming language that runs on visitor’s browser. Often, it makes the website functional for specific purposes; it is a necessity for browsing the Internet in this age. However, when JavaScript is disabled for some reason, the content or functionality of a web page can be limited or completely unavailable. This is why it is a good practice for web developers to view their websites periodically with JavaScript disabled, so they can see what the website looks like to visitors who have chosen to disable JavaScript.
Unlike HTML and CSS, which are used to create the structure and style of a webpage, JavaScript is designed to add interactivity, handle user input, and manipulate web page content on the fly. When a button is clicked, an alert pops up; that’s probably because of JavaScript. Fortunately, enabling this important feature is quite easy.
The steps below show you how to do it for the most common web browsers, including Google Chrome. Please note that this guide is for Microsoft Windows computers; instructions for other operating systems may be slightly different, but the general principles should remain the same. To begin, you will need to have the latest version of Internet Explorer installed on your computer. You will also need to have the “Windows Update” service enabled and configured for automatic downloads.
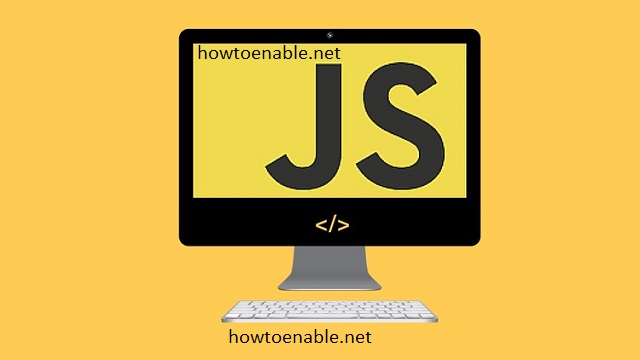
Leave a Reply