How Do I Enable My Camera Settings in Windows 10?
The first step is to turn on the camera access for your device. This permission allows apps to access your camera and allows you to control which apps can access it. For Windows 10, you can enable it through the control panel. To enable camera access, you must be an administrator of your device. This article will show you how to do this Enable My Camera Settings.
Turning on or off camera permissions for specific apps will allow the user to determine what apps can use the camera and microphone. To turn on or off camera permissions, go to Settings>Privacy. Then, look for the orange or green dot next to the application that wants to use your camera Google.

This will prevent the app from accessing your camera when it’s not needed. While there are a lot of apps that need camera permissions to work, it may not be necessary to allow them. This is a good way to protect your privacy and increase security. When deciding which apps you want to grant camera access to, think logically about what their purpose is. For example, a camera app will probably need the camera, but social networks and games may not. If you rarely use the camera on your smartphone, you can turn it off without any consequences.
How To Manage Camera Permissions In Firefox:
In Windows 10 you can also disable camera permissions for specific apps. When you disable camera access, the app will no longer be able to use the front or rear cameras and will not show up in your app list. However, some apps will still require access to the camera, so you may want to enable camera permissions for these apps. Enable My Camera Settings.
You can manage camera permissions in Firefox using the Registry Editor. You can open the Registry Editor using the Taskbar search box and type HKEY_LOCAL_MACHINE. Once there, create a new key called “Permissions.” Add a subkey called Camera and set the permission to “Block New Requests.” Then, you can add any other permissions you want to the Camera key.
How To Turn On Or Off Camera Permissions For Specific Apps:
If you don’t want the camera to be shared with other sites, you can block the camera permissions on all sites. You can also block certain types of sites from accessing your camera and microphone. You will need to restart your browser after making changes. This process is straightforward and only takes a few minutes.

Firefox has many features to help you manage camera permissions. The browser’s settings window is organized into panels. The panel lets you change the permissions of websites. The Use Default box specifies whether the page can access your camera and microphone. If you change the permission, Firefox will ask you to refresh your browser and check if your cam and mic are working.
How To Manage Camera Permissions In One Mob:
To manage camera permissions in One Mob, navigate to the privacy & security section of the app’s settings. Here, you’ll find the camera and microphone options. You can either choose Always Ask by default, or you can choose to remember your decision. After choosing the default, you’ll be directed to the Privacy & Security section.
The camera permission is required when you allow an app to access your camera. Each time an app asks permission for your camera, it will pop up a permission request. Once you grant this permission, the app will have access to your camera. However, you can also turn off this permission if you want. You can also manage camera permissions separately for individual apps.
How To Manage Camera Permissions In Merge EDU Apps:
To run Cube Mode and World Mode in Merge EDU apps, you will need to grant camera permission. The first time you use the app, a popup will appear and ask you to grant access. Once you allow this permission, the app will have access to the camera forever. If you want to stop this permission from being granted, you will have to turn it off. This permission is also needed for Merge Explorer and Object Viewer.
Change A Site Camera & Microphone Permissions:
- On your Android device, open the Chrome app.
- To the right of the address bar, tap More. Settings.
- Click on Site Settings.
- Tap Microphone or Camera.
- Tap to turn the microphone or camera on or off.
Merge EDU apps require Google Play Store access to work properly. Chromebooks with older versions do not have the required internal specs for these apps. This may result in problems when trying to load objects or track a cube. For this reason, it is important to use a newer model of Chromebook.
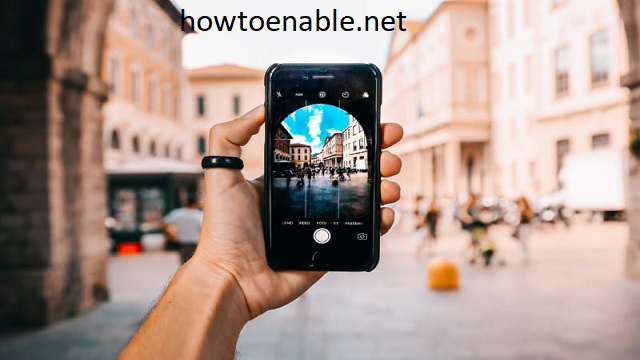
Leave a Reply