How Do I Enable Location Access in Chrome?
When you enable Location access in Chrome, the browser will allow websites to use your location information to improve your experience. However, it’s important to remember that this feature comes with some risks. It is best to only allow sites you trust to access your location information. You should also avoid any sites you’re unsure of.
If you’re using the Chrome web browser, you may be wondering how to enable Location access. You can do this through your browser’s settings page. Generally, there are three settings you can choose: Always, Allow and Block. The first setting will tell Chrome whether or not to allow the website to access your location. It will be active while you’re browsing, but will be disabled once you close the browser Google.

You can also use a drop-down menu to select cities to enable location access. Or you can enter your location coordinates manually. If you’re on a Mac, your network administrator may have set your location preferences to prevent Chrome from using your location. If you’re using Chrome on a Mac, you may receive a notification that your location has been disabled. Depending on your situation, you may need to uninstall Chrome from your computer to get it back to the default state.
Enable Location Services Chrome iPhone:
The first step is to open the Chrome menu on your computer and open the location settings section. Next, navigate to the Privacy and security section. Click on the Location setting and click on the toggle next to Ask Before Accessing. When this box is selected, the website will ask for your permission before using your location.
You can also choose to enable location access for individual websites. To enable location services for individual websites, go to Settings > Privacy > Location. You can toggle on or off these settings, depending on your needs. Depending on your settings, location services can be set to Always or While Using.
How To Turning Off Location Sharing:
If you have a Google Chrome browser, you can turn off Location sharing on individual websites. You can also ask websites to request your location before sharing it. If you’re not sure whether to turn location sharing on, it’s important to read the privacy policies of each website you visit. Once you’ve checked the privacy policies of each website, you can turn off location sharing for those websites.

Many modern web browsers will ask for your location whenever you visit a website, but you can disable this feature in Chrome. To do this, open the System Preferences application and click on Privacy & Security. Look for the Location Services tile. If you don’t see this option, click on the “Edit” button.
Enable Location Services Chrome Mac:
Another way to disable Location sharing is to disable Location in all websites. Most web browsers will let you do this manually. Just make sure that you don’t select “Ask every time” or “While Using the App” in the Location settings menu. These options will prompt you when a website tries to access your location.
You can also disable Location sharing by blocking certain sites. To do this, open Chrome, then click on the three-dot menu in the top right corner. In the Privacy and Security section, select Site settings. Scroll down to Location and click on “Ask websites to ask for your location.” This will show a pop-up asking you if you’d like to allow websites to access your location.
How to Turning On Location Sharing For Hulu:
If you’re using Hulu on Chrome on your Mac, you’ll want to enable Location sharing. This feature helps deliver recommendations and the best user experience. This article will explain how to enable Location sharing for Hulu in Chrome on your Mac. You can find this feature on the Settings page of your browser.
To enable Location services on your Mac or PC, first make sure that your browser is set to allow location services. You can find these settings under the Security & Location section of your browser’s settings. Then, navigate to the Location Service section and check the box. Similarly, if you’re using Hulu on your Android device, you’ll need to turn on Location services on your device.
How To Enable Location In Chrome Windows 10:
After you enable Location services on your Mac, you’ll have to enable location services on your mobile device. You can do this from the settings menu in the top right corner of your device. For Android devices, you’ll need to open the Settings app and click on Location. You can also search for the settings app in the search bar. You’ll find a privacy button in the third section of settings, just below Battery.
Change Your Default Location Settings:
- On your Android phone or tablet, open the Chrome app.
- To the right of the address bar, tap More. Settings.
- Click on Site Settings. Location.
- Turn location on or off.
After you’ve clicked on the Location Services button, you’ll have to accept Google’s terms and conditions. Location services will then appear on your web pages. If you do not want to accept this, you’ll have to manually turn them off.
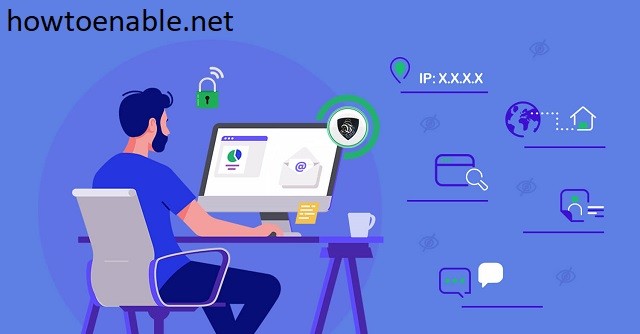
Leave a Reply