Dell Command Update
Enable Dell Command Update is a free application that can help you automatically detect & install the latest drivers, firmware, and BIOS updates for your Dell computer. This can improve system stability, security, and performance.
To get started, launch the application and click CHECK to scan your computer for available updates. Once the scan is complete, click INSTALL to download and install the available updates.
Enabling Dell Command Update is a straightforward process that involves downloading and installing the application from the official Dell website. Dell Command Update is a utility that helps you keep your Dell system up-to-date with the latest drivers, BIOS, and firmware. Here’s a step-by-step guide on how to enable Dell Command Update.

1: Check Compatibility
Before proceeding, ensure that your Dell system is compatible with Dell Command Update. Visit the official Dell Command Update page on the Dell Support website to review system requirements and supported operating systems.
2: Download Dell Command Update
- Open your web browser and go to the Dell Support website.
- Navigate to the “Drivers & Downloads” section.
- Enter your Dell system’s service tag or select your system model to find the relevant drivers and utilities.
- Locate Dell Command Update in the list of available downloads.
- Click on the download button to initiate the download.
3: Install Dell Command Update
- Once the download is complete, locate the setup file (usually named something like “Dell-Command-Update-VERSION.exe”) in your Downloads folder or the specified download location.
- Double-click on the setup file to begin the installation process.
- Follow the on-screen instructions provided by the installation wizard.
- Agree to the terms and conditions when prompted.
- Choose the installation location or use the default settings.
- Click “Install” to start the installation.
4: Launch Dell Command Update
- After the installation is complete, you can launch Dell Command Update from the Start menu or desktop shortcut.
- Open the application.
5: Configure Dell Command Update Settings
- Once Dell Command Update is open, navigate to the settings menu.
- Review and configure the update settings according to your preferences. You can customize options such as update frequency, notification preferences, and more.
6: Check for Updates
- Click on the “Check for Updates” button within the Dell Command Update interface.
- The application will scan your system for the latest drivers, BIOS, and firmware updates available for your Dell device.
7: Review and Install Updates
- Dell Command Update will present a list of available updates.
- Review the updates and select the ones you want to install. You can choose to install all available updates or select specific ones.
- Click the “Install” button to begin the update process.
- Allow the installation process to complete. Your system may need to restart to apply certain updates.
8: Monitor Update Progress
- Dell Command Update provides real-time progress updates during the installation process.
- Once the updates are successfully installed, you will receive a notification.
9: Schedule Regular Checks
To ensure your system stays up-to-date, consider scheduling regular checks using the Dell Command Update settings. This can be done by configuring automatic update checks at specific intervals.
Download
You probably have Windows Update installed on your Dell computer, which is great for getting the latest bug fixes and other patches to keep your system running smoothly. However, there are other drivers and firmware on your Dell computer that may also need updates from time to time. That’s where Dell Command update comes in handy. This piece of software automatically searches for these updates and installs them. If you want to get the most out of this program, you need to know how to use it properly.
The first thing you need to do is download the Dell Command update. You can do this by entering your service tag and downloading the installer file. Once it has finished downloading, run the installation file and follow the prompts to install the program. Once the setup is complete, the program will begin to scan for updates and display a dialog box with the results. If the program finds any available updates, select VIEW DETAILS to see more information about them and then choose INSTALL to proceed. You can also change the settings and configurations of the program by clicking the gear icon in the main interface, such as setting up automated check & frequency, choosing update types and more.
Dell Command update also includes a command line interface (CLI), which can be useful for IT professionals who prefer script-based operations. It can streamline update processes, making it easy to manage updates on multiple Dell devices simultaneously.
It is important to remember that BIOS and firmware updates can take a while to install, especially on older systems. To avoid the risk of losing data or other problems during this process, it’s recommended that you keep your computer plugged in and connected to a power supply for at least a half hour while the updates are installing. This will give you enough time to reboot your computer if necessary and recover from any issues that arise during the process.
Installation
Enable Dell Command Update is a utility that ensures drivers and firmware are up-to-date on Dell manufactured computers. This program is especially useful for University IT professionals as it can be used to automatically check for and install updates on multiple computers in a single session. It also provides an export function for a complete report of current driver, BIOS, and firmware versions.
Enable Dell Command Update, Dell Command | Update checks for updates beyond those for the operating system. It uses a database of drivers and firmware based on their device IDs. This is why the program is preferred over SupportAssist in enterprise environments using custom OS images. It can also detect and fix issues that aren’t identified by Microsoft or other programs.
To install the program, download the latest version from the Dell website. It is recommended to install it in a folder that can easily be reached and accessible from the computer. Once downloaded, double-click on the file and follow the instructions to complete the installation process. Then, click ’Install Updates’ to begin the process of installing updates.
The process may take some time depending on the number of updates available. You can monitor the progress from the status bar. Once the update process is complete, you will be prompted to restart the computer. Once the computer is restarted, you can view a list of updates that were installed and what was skipped by clicking ‘View Details’.
Depending on your system configuration, the software can be installed to either an internal or external drive. You can also set up a schedule to update your system on a regular basis. This is a great way to keep your Dell computer running smoothly. Moreover, this tool can backup and restore data from your Dell computer to an external device. It supports 4 backup types, including File Backup, Disk Backup, and Partition Backup. You can even set up a backup to a cloud drive or NAS device.
Scan
Dell Command Update and its alternative, SupportAssist, can help users keep their computer systems up-to-date, improving system performance and preventing compatibility issues. The software downloads and installs updates to BIOS, drivers, and firmware. It also helps to remove viruses and malware from a Dell laptop or desktop computer. It is available for a wide range of Dell computers and can be downloaded from the Dell Drivers and Downloads website. To download and install Dell Command Update, select your product from the list of options and follow the on-screen instructions.
After you’ve installed Dell Command Update, click CHECK to run a check for the latest updates for your computer. If an update is available, a small Dell Command Update dialog box will appear near your task bar. If you want to install the updates right away, click INSTALL. It’s recommended that you save any work before installing updates, connect the computer to a power supply, and not turn off or restart the computer until the update is completed. You may also want to set aside a half hour to do the updates, as some are quite large.
If you prefer to use a different anti-virus program, you can disable Dell Command Update from the Control Panel, or in the Windows Settings app. You can also change the settings to prevent the application from running in the background or changing your browser homepage. It is also recommended that you use a real-time antivirus program and keep the definitions up to date.
Dell Command | Update (DCU) is a stand-alone application for commercial client computers that simplifies the BIOS, driver, and firmware update experience. It can keep your system up-to-date without knowing each software or driver that needs to be updated by automatically checking the system and comparing it to the available updates on Dell Support for your specific system.
Conclusion
Enabling Dell Command Update is essential for keeping your Dell system optimized and secure. By following these steps, you can easily download, install, and configure Dell Command Update, ensuring that your device benefits from the latest drivers, BIOS, and firmware updates released by Dell. Regularly updating your system helps enhance performance, stability, and security.
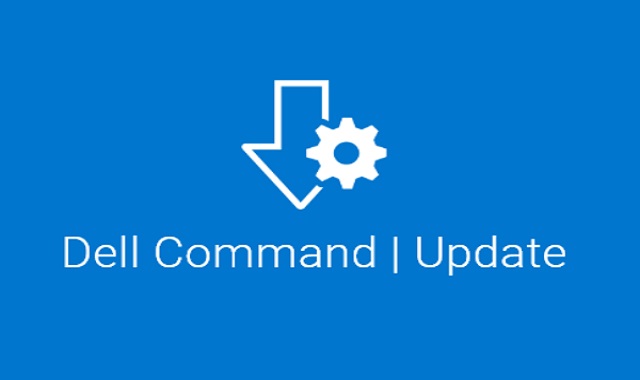
Leave a Reply