How Do I Enable Cookies in Chrome Browser?
Enable Cookies In Chrome Browser are used to make your browsing experience easier. They can help keep you logged in on sites, remember your preferences and other information, and allow you to use core features like borrowing titles on OverDrive websites.
To enable cookies, click the button in the upper-right corner of your browser, indicated by three dots. Then, select Settings.
Enabling cookies in the Chrome browser is a straightforward process. Cookies are small text files that websites store on your computer to remember your preferences, login information, and other settings.
Understanding Cookies:
Before we delve into enabling cookies, let’s briefly understand what cookies are and why they are used. Cookies are pieces of data stored on your computer by websites you visit. They serve various purposes, such as remembering your login information and site preferences and tracking your online activity for analytics.

Why Enable Cookies:
Enabling cookies is crucial for a seamless browsing experience on many websites. Disabling cookies may result in a loss of functionality, such as being unable to log in, save preferences, or access personalized content.
Step-by-Step Guide to Enable Cookies in Chrome:
- Open Chrome Browser:
-
- Launch the Chrome browser on your computer. If you don’t have Chrome installed, download and install it from the official Chrome website.
- Access Chrome Settings:
-
- Click on the three vertical dots in the top-right corner of the Chrome window. This will open a menu.
- Go to Settings:
-
- From the menu, hover over “Settings” and click on it. Alternatively, type chrome://settings/ in the address bar and press Enter.
- Expand Advanced Settings:
-
- Scroll down to the bottom of the Settings page and click on “Advanced” to reveal additional options.
- Privacy and Security Settings:
-
- Under the “Privacy and Security” section, you’ll find the “Content settings” option. Click on it.
- Manage Cookies:
-
- Within “Content settings,” find and click on “Cookies.” This will open a new page where you can manage cookie preferences.
- Enable Cookies:
-
- Toggle the switch next to “Allow sites to save and read cookie data (recommended)” to enable cookies. This ensures that websites can store and retrieve the necessary information.
- Customize Cookie Settings (Optional):
-
- Chrome provides options to customize cookie settings further. You can block third-party cookies, clear cookies when you close the browser, or manage exceptions for specific websites.
- Save Changes:
-
- Once you’ve adjusted the settings to your preference, click “Done” or “Save changes” to apply the changes.
- Restart Chrome (if necessary):
-
- Sometimes, changes may take effect only after you restart the Chrome browser. Close and reopen Chrome to ensure the new cookie settings are active.
Additional Tips:
- Clearing Cookies:
- If you encounter issues on a specific website, clearing cookies might help. You can do this in the “Cookies” section by clicking on “See all cookies and site data” and then “Remove all.”
- Managing Exceptions:
- In the “Cookies” section, you can manage exceptions. Add specific websites to the allow or block list, giving you more control over your cookie preferences.
- Incognito Mode:
- If you want to browse without storing cookies, consider using Chrome’s Incognito mode. Chrome won’t save your browsing history, cookies, or site data in this mode.
- Keep Chrome Updated:
- Ensure that your Chrome browser is up to date. Updates often include security patches and improvements related to privacy and cookies.
-
Go to Settings
We’ve all been there: you’re minding your own business, finding some Zen scrolling through Instagram, when suddenly you get ripped out of your daydream by a blaring notification chime on your laptop. Like most browsers, Chrome does a great job of notifying you about everything from updates to malware threats, but this can become overwhelming if you don’t keep your settings under control.
You can change your settings in a few easy steps. To start, open the Chrome menu in the top-right corner (it looks like three vertical dots). Click Settings, then click Privacy and Security. On the left side of the page, you’ll see a slider labelled Cookies and Site Data. Toggle it to On.
This allows sites to save and read cookie data, including third-party cookies, but it also prevents cross-site tracking. Click the drop-down menu and select your preference: either “Allow all cookies” or “Block third-party and other website data.” Blocking all cookies will prevent some websites from working correctly, though, so we recommend enabling only the first option. This will keep your browsing experience as private as possible, allowing sites to function as intended.
-
Click on Privacy
Enable Cookies In Chrome Browser are small text files that store your information on a website. They help make your browsing experience faster and easier by allowing the site to remember your preferences, login details, what’s in your cart on shopping sites and more. They can also help protect your privacy by preventing you from seeing the same advert too often or stopping websites from tracking your browsing activity.
To enable cookies in Chrome, open the Settings menu and click Content Settings. Select the first toggle button to allow all cookies. This is the option most people choose as it provides enough cookies to function normally but stops sites from tracking your browsing behaviour.
If you want to take things further, there are additional options for limiting the use of your data, such as the Clear browsing history when you close all windows and Send a do not track request with your browser traffic. However, be aware that some sites might fail if you turn off all cookies. You can always change your settings later if you decide to do so.
-
Click on Content Settings
From here, you can modify the settings on a site-by-site basis. You can also view all cookies that are stored in Chrome for the current website and remove them. This is a great way to keep track of the permissions granted to websites and can be particularly useful when you use many LexisNexis sites or other subscription-based services.
Another essential feature is the option to automatically report details of possible phishing or malware incidents to Google. This can be very helpful if you have an Android device, as it can prevent these incidents from being ignored by Chrome.
Lastly, the option is to enable prefetching of resources to make pages load more quickly. This is a great way to save time by allowing websites to download files before your next visit to them, but it carries some risks and should only be used with caution. You can manage these settings by clicking on the lock icon in the omni bar of Chrome or by visiting the website’s page and selecting Content settings.
-
Click on Advanced Settings
The Advanced Settings section offers a variety of other options for Chrome, including language settings, the default download location, hardware acceleration settings, and more. You can also turn on or off features that improve security and performance, like preventing cross-site tracking or Blocking all cookies.
On the left panel, click Cookies and Site Data. If the switch is on (blue), cookies are enabled. You can also set the toggle button to either Allow all cookies, Block third-party cookies in Incognito mode or Allow only UVA Collab cookies.
The last option allows you to select sites to enable cookies. This is the best choice for most users. If you block all cookies, many websites will not work, and you cannot log in or use some of the features they offer. You can always return to the Standard setting if you need to change your preferences. The other options on this page include a privacy check and an option to clear browsing data when you close all windows.
-
Click on Cookies and Site Data
Enable Cookies In Chrome Browser are small files that store information on your computer, TV, mobile phone, or other device. They enable a website to “remember” your actions or preferences (such as login, language, font size, and different display settings) over time. They can also help protect your privacy by blocking certain types of tracking. Cookies make the web more convenient by allowing you to log in faster, remember your preferences, and show relevant ads.
The cookie settings you select will apply to all websites in Chrome, including those you visit with your private browser (incognito). To reset your cookie options to default, click the Chrome menu and select Settings.
The Standard setting is the best choice for most users, as it allows both First-Party and Third-Party cookies without restricting your privacy. The Block All Cookies option is stricter and blocks all cookies, but it might prevent some sites from functioning correctly. However, it does not prevent cross-site tracking, which might be undesirable for some users.
Conclusion:
Enabling cookies in the Chrome browser is a simple process that involves accessing the browser settings and adjusting the cookie preferences. By allowing sites to save and read cookie data, you ensure a smoother and more personalized browsing experience. Additionally, you can customize cookie settings, clear cookies when needed, and manage exceptions for specific websites. Remember that staying informed about browser updates and utilizing features like Incognito mode can further enhance your online privacy and security.
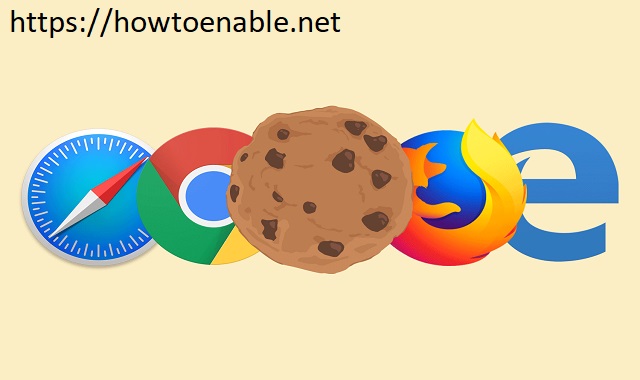
Leave a Reply