How Do I Enable Browser Cookies in Chrome?
Enable Browser Cookies In Chrome make browsing more accessible and safer by helping websites function properly, such as keeping you logged in, remembering your preferences, and allowing e-commerce and video streaming sites to work. They also help sites meet compliance with cookie regulations.
On iPhones and iPads, Chrome cookies are automatically enabled and can’t be disabled. However, you can manage them through the settings page.
Enabling browser cookies in Google Chrome is a straightforward process that involves accessing the browser’s settings. Cookies are small pieces of data stored on your computer by websites you visit, and they play a crucial role in enhancing your browsing experience. Follow these steps to enable cookies in Google Chrome:

Method 1: Enabling Cookies in Chrome Settings
- Open Google Chrome: Launch the Google Chrome browser on your computer. Ensure that you are using the latest version for optimal security and performance.
- Access Chrome Settings: Click on the three vertical dots in the top-right corner of the browser window to open the Chrome menu. From the menu, select “Settings.”
- Navigate to Privacy and Security: In the Settings tab, scroll down to find the “Privacy and Security” section. Click on it to expand the options.
- Cookie Settings: Within the “Privacy and security” section, locate and click on “Cookies and other site data.” This is where you can manage your cookie settings.
- Enable Cookies: To enable cookies, ensure the toggle switch next to “Allow all cookies” is turned on. This setting allows websites to save and read cookie data.
- Customize Cookie Settings (Optional): If you want more control over cookies, you can click on “Site settings” under the “Cookies and other site data” section. Here, you can customize cookie behaviour for specific websites.
- Save Changes: After adjusting your cookie settings, click the “Done” button to save the changes and close the Settings tab.
2: Managing Cookies on Specific Websites
- Access Site Settings: On a webpage, click the padlock icon in the address bar to the left of the website’s URL. This opens the site information menu.
- Manage Cookies: In the site information menu, click on “Cookies.” This will show a list of cookies associated with the current website.
- Adjust Cookie Settings: You can adjust individual cookie settings by blocking or allowing them. Use the toggles next to each cookie to control their behaviour.
- Clear Cookies (Optional): If needed, you can clear cookies for the current website by clicking “Clear data” in the site information menu.
3: Advanced Cookie Settings
- Access Chrome Flags: Type “chrome://flags/” in the address bar and press Enter. This will take you to the Chrome Experiments page.
- Search for Cookies: In the search bar, type “cookies” to quickly locate experimental cookie-related features.
- Adjust Experimental Settings: You can experiment with various settings related to cookies. Remember, these features might be experimental and could impact your browsing experience.
- Relaunch Chrome: After making changes in Chrome Flags, you’ll be prompted to relaunch the browser for the changes to take effect.
Allow all cookies
Enable Browser Cookies In Chrome are files copied on your device by websites to save data and settings. These cookies are essential for your browsing experience, as they allow websites to work properly and remember your preferences. Cookies also help protect your privacy by preventing sites from sharing your personal information with third parties. However, enabling all cookies can interfere with your browsing experience, and some websites may not function correctly.
To enable cookies in Chrome, click the button with three horizontal lines on the top-right corner of your browser or press the Ctrl key when using a Mac. This will open a drop-down menu with various options. Click the “Cookies and site data” option. The first toggle button should be set to “Allow all cookies.” If it says “Blocked,” change it to “Allow.”
Another way to enable cookies is by opening your browser’s “Settings” page. To do this, right-click the browser window, make a two-finger click with a Magic Trackpad or use the control key on an Apple Mac. After that, click “Advanced.” Click the “OK” button to confirm. You can also add specific sites to the list of exceptions so they can use cookies even if you turn off all others. This will simplify your browsing experience, allowing you to skip annoying cookie warnings and pop-ups.
Allow cookies from specific sites.
Cookies are small files saved on your computer, phone, or tablet by a website. They make using a website faster and easier by storing information, such as your login details or preferences. You can control cookies through your browser settings. However, blocking all cookies can affect your internet experience, and some websites may not work correctly.
To allow cookies from specific sites:
- Open the More Actions menu in the top right corner of your Chrome window and select Settings in the drop-down menu.
- Click the Content settings button.
- Select the Cookie preferences option and choose either Standard or Strict.
The Standard option allows all cookies except those that track you on other websites, and it only blocks third-party cookies when you are browsing in Incognito mode. This is the default setting.
You can also enable cookies from specific sites by clicking the checkbox next to the site name. I can add up to ten sites and change your preferences any time you want. You can also prevent cross-site tracking by selecting the Prevent cross-site tracking option, which will stop cookies from being used on other websites you visit. This may break some website features, but it will help you keep your browsing more private.
Block all cookies
Cookies help websites work smoothly and allow you to keep logged in, remember your preferences, and show relevant ads. Disabling them will negatively impact your experience with the website. To turn off cookies in Chrome, open the browser menu and select Settings. Then click Privacy and Security and select Content Settings. You can also clear your browsing data to get a fresh start. To do this:
- Select the three dots menu, then choose Settings.
- Select Clear browsing data and choose a time range.
- Tick the box next to “Cookies and site data.”
You can use this menu to manage your cookie permissions for all websites. You can also block all cookies by clicking the first toggle button. It says, “Allow sites to save and read cookie data” if it is blue or “Blocked” if it is gray. You can also choose only to allow first-party or third-party cookies from specific sites.
Chrome is an easy way to manage your cookie settings and is available on most devices. Unlike other browsers, changing your cookies settings from any device is easy. To access the Settings menu, launch the browser, select the three dots icon in the upper-right corner, and then select Settings. From there, you can manage your cookie settings and find the options to suit your needs. You can even enable first-party and turn off third-party cookies to protect your privacy.
Block cookies from specific sites
Cookies help websites track users’ movements, record their preferences and improve the user experience. They are also used to deliver targeted ads and measure web traffic. Some browsers also include a “do not track” option, which turns off cookies for the sites you visit. However, this may lead to some websites needing to be fixed.
To block cookies, click the three dots in the top-right corner of your Chrome browser window and select Settings. Then, click Advanced and scroll down to the Privacy and Security section. You should see a first toggle button that says Blocked. To allow cookies, click the Add button. Then, enter the URLs of the sites you want to enable cookies for.
To delete cookies, click the X in the top-right corner of your browser or press Ctrl+click (Windows) or Command+click (Mac). However, deleting cookies will cause websites to work differently than they should, and it may require you to sign in again or fill out forms you previously filled out. Additionally, deleting cookies from one device does not erase them from your other devices. To protect yourself against tracking, try Kaspersky Premium’s web protection solution. It includes enhanced tracking protection, blocks harmful cookies and crypto miners and warns you about phishing and online scams. It also includes Private Browsing, making it harder for websites to collect personal information.
Conclusion:
Following these steps, you can enable and manage cookies in Google Chrome according to your preferences. Remember that cookies play a crucial role in the functionality of many websites, so adjusting settings judiciously ensures a balance between privacy and a seamless browsing experience.
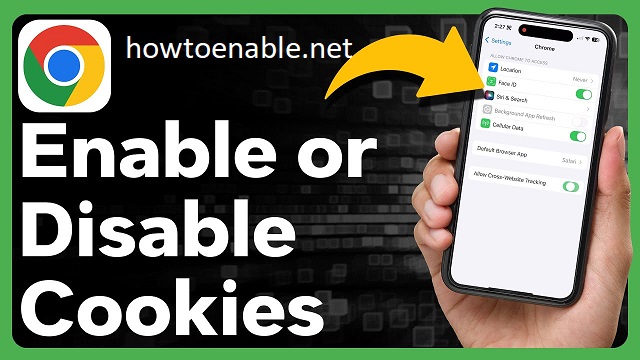
Leave a Reply