How Do I Access My Internet Cookies?
Access My Internet Cookies are essential to the modern Internet, but they can also be a treasure trove of private information. This wikiHow will teach you how to view and manage your cookie settings on Windows, Mac, and Google Chrome.
On Internet Explorer, a sliding control at the top of the Privacy window can be dragged to select varying levels of cookie security.
Accessing internet cookies involves navigating through your web browser settings and files stored on your computer. Cookies are small pieces of data that websites store on your device to remember information about you, such as login credentials and preferences. Keep in mind that manipulating or accessing cookies might have privacy implications, so always be cautious and aware of the potential consequences.

Here is a detailed guide on how to access your internet cookies, covering various popular web browsers:
Google Chrome:
- Open Google Chrome on your computer.
- Click on the three vertical dots in the top-right corner to open the menu.
- Select “Settings” from the menu.
- Scroll down and click on “Privacy and security” in the left sidebar.
- Under “Privacy and security,” click on “Site settings.”
- Scroll down to find and click on “Cookies and site data.”
- Here, you can view and manage your cookies. To see more details about a specific cookie, click on the site’s name under “All cookies and site data.”
Mozilla Firefox:
- Open Mozilla Firefox on your computer.
- Click on the three horizontal lines in the top-right corner to open the menu.
- Select “Options” (Windows) or “Preferences” (Mac).
- Click on “Privacy & Security” in the left sidebar.
- Under the “Cookies and Site Data” section, click on “Manage Data.”
- Here, you can view and remove cookies. To see more details about a specific cookie, select the site and click on “Remove Selected.”
Safari:
On Mac:
- Open Safari on your Mac.
- Click on “Safari” in the top menu and select “Preferences.”
- Go to the “Privacy” tab.
- Click on “Manage Website Data.”
- You can view and remove cookies here.
On iPhone/iPad:
- Open the Settings app on your iOS device.
- Scroll down and tap on “Safari.”
- Under the “Privacy & Security” section, tap on “Advanced.”
- Tap on “Website Data” to view and manage cookies.
Microsoft Edge:
- Open Microsoft Edge on your computer.
- Click on the three horizontal dots in the top-right corner to open the menu.
- Select “Settings.”
- Scroll down and click on “View advanced settings.”
- Under “Privacy and services,” click on “Cookies.”
- Here, you can view and manage your cookies. Click on “See all cookies and site data” to see more details.
Internet Explorer:
- Open Internet Explorer on your computer.
- Click on the gear icon in the top-right corner to open the menu.
- Select “Internet options.”
- Go to the “General” tab.
- Under the “Browsing history” section, click on “Settings.”
- Click on “View files” to access the temporary internet files, which include cookies.
Other Browsers:
- Opera:
- Open Opera on your computer.
- Click on the Opera icon in the top-left corner and select “Settings.”
- Scroll down and click on “Advanced.”
- Under “Privacy & security,” click on “Cookies and site data.”
- You can manage cookies here.
- Brave:
- Open Brave on your computer.
- Click on the three horizontal lines in the top-right corner to open the menu.
- Select “Settings.”
- Scroll down and click on “Privacy and security.”
- Under “Cookies and other site data,” click on “Manage cookies and site data.”
Accessing Cookies via File Explorer:
- Open File Explorer on your computer.
- Navigate to the directory where your browser stores cookies. Common paths include:
- Chrome:
C:\Users\[YourUsername]\AppData\Local\Google\Chrome\User Data\Default\Cookies - Firefox:
C:\Users\[YourUsername]\AppData\Roaming\Mozilla\Firefox\Profiles\[RandomString].default\cookies.sqlite - Edge:
C:\Users\[YourUsername]\AppData\Local\Microsoft\Edge\User Data\Default\Cookies - Internet Explorer:
C:\Users\[YourUsername]\AppData\Roaming\Microsoft\Windows\Cookies
- Chrome:
- You can open the cookies file with a text editor (like Notepad) to view its contents. Note that cookies are typically stored in a binary format, and directly manipulating them is not recommended.
Web browsers
Cookies are small files that store information on a computer or mobile device. They allow websites to remember a user’s actions and preferences (for example, login details or shopping cart contents) over time. They are also used to monitor a website’s performance. Cookies can be either first-party or third-party, and they may be permanent or temporary.
These are the most common types of cookies, and they help to improve a website’s functionality. For example, they can be used to remember a user’s login details or preferences, or to track traffic and usage statistics.
Third-party cookies are created and stored by a different entity than the web browser that is being used. These are typically used to track a user’s activity across multiple websites, or to provide more personalized content. For example, an online news site might use a cookie to show users articles similar to those they have already read, or an online store might use a cookie to suggest products that might be of interest to the user.
You can prevent cookies from being used to track your activities by limiting the amount of data that is stored on your device. The easiest way to do this is by keeping your browser up-to-date and by clearing your cookies occasionally. You can also use a VPN to encrypt your browser traffic and make it difficult for cybercriminals to steal your cookie data.
Browser extensions
Browser extensions are powerful software tools that transform the raw browser into a specialized agent of your work and play. They can organize your notes, simplify your email, protect you from hackers or simply alter the look of your browser window. But extensions also have the power to complicate your online life, both professionally and personally. They are often a target for crooks who seek to hijack them with malicious code or steal data.
To do their work, extensions typically require broad permissions to read and change your browser’s settings. The problem is that users rarely manage their permissions and most of them don’t understand what they’re giving up. In addition, extensions can access almost everything your browser does, including sites you visit, keystrokes and passwords.
Extensions are usually installed by clicking a link or on the ‘add to chrome’ button (may be labeled with three dots, add to Chrome or a plus sign) in the toolbar of your web browser. The CRX file is downloaded to your computer, and when you open the tab where it’s stored, you’re presented with a list of features and a little on/off switch.
Using the extension manager, you can view details of all of your extensions and change their permissions. However, you should only install a handful of extensions and remove any that you’re not using regularly. Too many extensions can cause performance problems and introduce potential attacks.
Websites
Cookies are small pieces of information stored on a computer as the web browser accesses websites. They are used to improve the user experience and track online activity. They can be categorized as first-party or third-party cookies. First-party cookies are those set by the website you are visiting, while third-party cookies are created by other sites or apps that use that website’s services.
Cookies can be a great convenience for users, but they also have potential privacy concerns. They can identify what people are buying, where they’re shopping, and more. They can then use that information to deliver personalized ads across the Internet.
Some web browsers allow users to control their cookie preferences. To do so, users can visit the browser’s settings or privacy section. These are typically found under Tools, Internet Options, or Advanced. In addition, users can use a web proxy to anonymize their web browsing and avoid the use of cookies. However, proxies do not fully protect against spyware and other malicious types of tracking cookies.
Privacy policies
Internet cookies are a convenient way to store information on the web. However, they can also be used to track online activity or spy on personal data. To protect your privacy, you should understand how they work and what can be done to prevent them. This wikiHow article will help you get started with understanding Internet cookies and protecting your privacy.
Internet browsers typically allow users to access their cookies by clicking the ‘Settings’ or ‘Privacy’ menu item (may be a gear icon or a parallel lines menu button). From there, they can view and delete individual cookies or find out how each website uses their data. They can also choose to block all or specific cookies and use a proxy service to anonymize their internet connection.
The proliferation of cookie alerts was partly fueled by new European laws, such as GDPR and the ePrivacy Directive, which require websites to ask for consent before using non-essential cookies. However, they’re also a symptom of a larger issue: internet users have little interest in reading lengthy terms of service or privacy policies. They’d rather just click ‘okay,’ which is why it’s important for businesses to make their cookie policies as easy-to-read and accessible as possible.
Fortunately, there are a few free tools available that can help you find out which Internet cookies a website uses. These tools scan a URL and produce a list of all the cookies it uses within seconds.
Conclusion:
Remember, cookies play a crucial role in enhancing your browsing experience, and accessing them should be done with caution. Modifying or deleting cookies can affect your interactions with websites, such as losing saved login information or customized settings. Always be mindful of privacy concerns and consider the implications of managing cookies on a case-by-case basis.
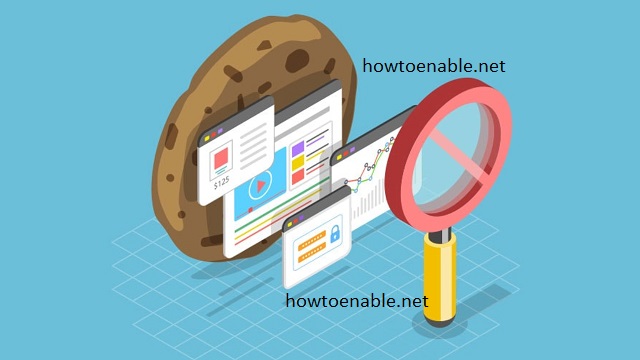
Leave a Reply