Why Smart Lock isn’t Working on My Samsung Galaxy S5
There are a few common reasons Enable Smart Lock Samsung stops working. You may have disabled it, or your device could be running in safe mode, which disables many functions.
You can set your phone to unlock automatically in certain situations, like when you’re at home or connected to a trusted Bluetooth device. I can also set a PIN, pattern, or password for screen lock protection.
Enable Smart Lock Samsung device can provide you with a convenient and secure way to unlock your phone without entering a PIN or password in certain trusted situations. Smart Lock offers various options like Trusted Devices, Trusted Places, Trusted Face, and more. Here’s a detailed guide on how to enable Smart Lock on a Samsung device:
Introduction to Smart Lock:
Smart Lock is a feature available on Samsung devices that allows you to keep your device unlocked in specific situations where it is safe and convenient. By designating trusted locations, devices, or biometric data, you can bypass the lock screen security, making access to your phone more seamless.

Setting Up Smart Lock:
- Access Security Settings: Open the Settings app on your Samsung device. Scroll down and tap on “Biometrics and Security” or simply “Security,” depending on your device model.
- Choose Lock Screen Type: Under the Security settings, select the “Screen lock type” option. You might need to enter your current PIN, password, or pattern.
- Select Smart Lock: Within the Screen lock type settings, you will find the option for Smart Lock. Tap on it to proceed.
Smart Lock Options:
- Trusted Devices:
- Tap on “Trusted devices” and add devices like your smartwatch or Bluetooth headset.
- Once paired, your device will remain unlocked when connected to the trusted device.
- Trusted Places:
- Choose “Trusted places” to add specific locations where your device will remain unlocked.
- Set up trusted places by adding locations on the map or using your current location.
- Trusted Face:
- If your Samsung device has facial recognition capabilities, you can set up “Trusted face” under Smart Lock.
- Follow the on-screen instructions to capture your facial data for recognition.
- On-body Detection:
- Enable “On-body detection” to keep your device unlocked while it’s in motion and on your person.
- Voice Match (Google Assistant):
- If your device is integrated with Google Assistant, you can set up “Voice Match” to unlock your phone using your voice.
Securing Smart Lock:
- Secure Lock Settings:
- Depending on your device, you might have additional settings to enhance the security of Smart Lock. For example, you can set up a backup PIN or require authentication after a certain period.
- Biometric Authentication:
- If your device supports biometric authentication (fingerprint or face recognition), ensure it is enabled alongside Smart Lock for an added layer of security.
Troubleshooting:
- Update Software:
- Ensure your device’s software is up to date by checking for any available updates in the Software Update section of your settings.
- Device Compatibility:
- Some Smart Lock features may require specific hardware capabilities. Verify that your device supports the selected Smart Lock options.
- Resetting Smart Lock:
- If you encounter issues, you can try resetting Smart Lock settings and setting it up again.
1. Go to Settings
Having a lock pattern, passcode, PIN or fingerprint recognition on your Android smartphone is one of the most important things you can do to protect your data and privacy. However, it can be a pain having to enter these credentials every time you want to use your phone. Thankfully, Smart Lock is an easy way to skip this step while keeping your phone safe.
You can Enable Smart Lock Samsung from the security menu on your device. To get there, open the settings on your phone and tap “Security”. From here, you can access three different Smart Lock options: On-body detection, Trusted places, and Trusted devices. Each option offers a unique feature that helps you unlock your phone with minimal hassle.
On-body detection is a great feature to have, as it keeps your phone unlocked when you’re holding or carrying it. This is an excellent feature for people who tend to leave their phones in a purse or pocket, as it means they won’t have to enter their password or biometric information.
Trusted places is an interesting option, as it allows you to set certain locations where your phone will remain unlocked. This can be helpful if you regularly visit specific places, such as your home or office. Trusted devices is also an excellent option, as it allows you to keep your phone unlocked when paired with a specific Bluetooth device.
2. Trusted Places
Whether you use a pattern, PIN, passcode, or the ever-popular person-paw press (aka fingerprint lock), securing your smartphone is an important step in preventing others from accessing your private information. Smart Lock is a native setting in Android and ChromeOS that allows you to cut down on the amount of times you’re required to enter your passwords throughout the day, saving you time, effort, and errant fingers.
The setting lets you set specific locations — via business name, address, or manual map placement — where your phone will no longer display the lock screen or require authentication. It also empowers you to tell the system to skip your lock screen when connected to a trusted Bluetooth pairing, like your gym headphones or your car’s stereo.
To enable these settings, head to your system settings and search for “Smart Lock.” Tap it, then select the “Trusted Places” line. You’ll probably have to enter your pattern, PIN, or password as a security measure first, and then you can adjust your settings as desired. If you have any trouble with the feature, you can always submit an error report through the Samsung Members app. We’re always working to fix bugs and improve the Smart Lock experience for you. We appreciate your feedback and support! Thank you for being part of the Samsung family.
3. Trusted Devices
Android’s screen locks are great, helping to keep prying eyes away from your private data and ensuring that your phone can’t be stolen. However, at times it may feel a little inconvenient to have to unlock your device every time you want to access it, whether you’re home or out on a run. Thankfully, Android has a simpler solution — Smart Lock. It’s a handy feature that allows you to enjoy a sensible balance between security and convenience by automatically unlocking your device under preapproved, known-to-be-safe circumstances.
There are several different Smart Lock modes you can enable on your phone or tablet, though the specifics will vary by device. For example, the On-body detection option can be used to automatically unlock your device when it’s physically on you, like in your pocket or bag while you’re walking to work or during a morning jog. You can also set up your phone to unlock when connected to a particular Bluetooth device (smartwatch, headphones, etc.), which is especially useful if you use your phone to control audio for driving or jogging.
Other options include Trusted places, which allows you to select specific locations (by business name or street address) at which your device will always bypass the lock screen and not require authentication. And, for some users, Voice Match can be set up to keep your phone unlocked when it’s in close proximity to you and has already been trained to recognize your voice.
4. Other Settings
Google Smart Lock is an excellent feature that can help you keep your Android phone safe and unlocked when it’s in your vicinity. It also works with Chromebooks, allowing your device to unlock itself when it’s close to your laptop or computer. The feature is easy to use, but sometimes it can have issues. If your Smart Lock isn’t working correctly, you can try a few troubleshooting steps to fix it.
Google’s Smart Lock lets you skip the standard PIN or pattern password entry and just unlock with a tap, making your device easier to access when it’s in the right hands. In addition, it can keep your phone or Chromebook unlocked when it’s in a trusted location or with a known device. The feature is available on both Android and ChromeOS devices and can be enabled from the main settings panel.
Unfortunately, some of Smart Lock’s features, particularly Trusted Places, can be finicky at times. It’s important to make sure that only you have access to your smartphone and don’t let anyone else use it. In addition, you might want to check whether or not an app has access to your location (this is common for apps that require root). You can do this by going to Settings -> Security -> Device admin apps -> Apps with location permissions and checking the apps that are listed here.
Conclusion:
Enabling Smart Lock on your Samsung device can significantly improve the user experience by providing a balance between security and convenience. Customizing the Smart Lock settings according to your preferences and lifestyle will enhance the overall usability of your device. Keep in mind that while Smart Lock offers convenience, it’s essential to strike a balance and consider the security implications of each option.
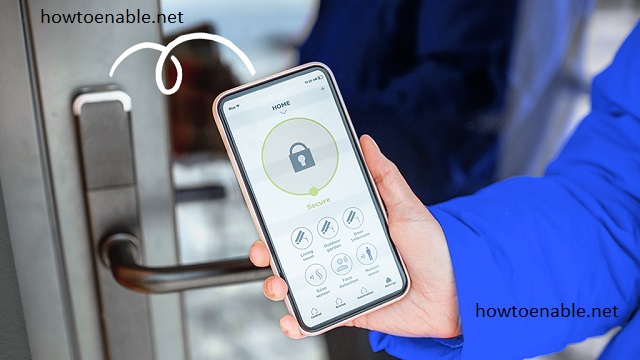
Leave a Reply