How to Enable Find My on iPhone and Remove Activation Lock
Enable Find My On iPhone, you can locate your iPhone, iPad or Apple Watch, even if it’s offline or powered off. And Activation Lock makes it difficult for someone to use or sell your device.
And Send Last Location is a handy feature that automatically sends your device’s location to Apple before it shuts down completely.
Enabling Find My iPhone is a crucial step in ensuring the security and tracking capability of your device. This feature, provided by Apple, allows you to locate your iPhone in case it’s lost or stolen. Additionally, it enables features like remote locking, wiping, and playing a sound on your device.
Find My iPhone is an essential security feature provided by Apple that helps you locate your device in case it’s misplaced or stolen. Enabling this feature not only enhances the chances of recovering your iPhone but also provides additional functionalities such as remote locking and wiping. In this guide, we’ll walk you through the step-by-step process of enabling Find My iPhone on your device.

Prerequisites
Before you proceed with enabling Find My iPhone, ensure that:
- iOS Version: Make sure your iPhone is running the latest version of iOS. You can check and update this in the “Settings” app under “General” and then “Software Update.”
- iCloud Account: Ensure you have an active iCloud account. If not, create one by going to “Settings,” tapping on your name at the top, selecting “iCloud,” and then tapping on “Create Apple ID.”
Steps to Enable Find My iPhone
Now that you’ve fulfilled the prerequisites, follow these steps to enable Find My iPhone:
Step 1: Open Settings
Unlock your iPhone and open the “Settings” app. The Settings app is represented by a gear icon and is usually found on the home screen.
Step 2: Tap on Your Apple ID
Scroll down and tap on your Apple ID at the top of the Settings menu. This will take you to the Apple ID settings, where you can manage various aspects of your account.
Step 3: Access iCloud Settings
Within the Apple ID settings, locate and tap on “iCloud.” This section is where you manage your iCloud account and its associated features.
Step 4: Find My iPhone
Scroll down in the iCloud settings until you find “Find My iPhone.” Tap on it to access the Find My iPhone settings.
Step 5: Enable Find My iPhone
In the Find My iPhone settings, you’ll see a toggle switch next to “Find My iPhone.” Turn this switch on to enable the feature. You may be prompted to enter your Apple ID password to confirm the action.
Step 6: Enable Send Last Location
While in the Find My iPhone settings, consider enabling “Send Last Location.” This feature sends your device’s last known location to Apple when the battery is critically low, helping you to track it even if the battery dies.
Verifying Find My iPhone Status
To ensure that Find My iPhone is successfully enabled, follow these steps:
- Go back to the main Settings menu.
- Tap on your Apple ID.
- Navigate to “iCloud.”
- Confirm that “Find My iPhone” is now toggled on.
Testing Find My iPhone
Once enabled, it’s a good idea to test Find My iPhone to make sure it’s working correctly:
- Open the “Find My” app on another Apple device or download it from the App Store on a friend’s iPhone.
- Sign in using your Apple ID credentials.
- Select the “Devices” tab to see a list of your registered Apple devices.
- Locate your iPhone on the map. If it’s nearby, you can use the “Play Sound” option to make your device emit a loud sound, aiding in locating it.
Additional Considerations
Here are some additional tips and considerations regarding Find My iPhone:
- Lost Mode: If your device is lost, you can enable “Lost Mode” through the Find My app. This allows you to remotely lock your device, display a custom message on the screen, and track its location.
- Erase Device: In extreme cases, if recovery is not possible, you can remotely erase all the data on your iPhone using the Find My app. This is irreversible, so use it only as a last resort.
- Activation Lock: Enabling Find My iPhone also activates Activation Lock, which requires your Apple ID and password to turn off Find My iPhone, erase your device, or reactivate it.
Activation Lock
Activation Lock is a feature that makes it harder for someone else to activate and use your iPhone, or to sell it. This can help prevent theft and improve device security, especially if you have Family Sharing set up. If you’ve recently purchased a used iPhone from someone and it still has an activation lock associated with it, here are some steps to help you remove it.
If your device is turned off or in power reserve mode, you can still locate it on a map using the Find My app. You can also play a sound on the device or get directions to it, mark it as lost, or remotely erase it by selecting Erase This Device. The erasure process will begin when the device comes online again.
IT admins should take note of how this feature can affect their mobile device management workflows. With Activation Lock enabled, when an employee leaves the organization and hands the device back to IT, they will need to unlock the device before it can be repurposed for another user. This can be accomplished by entering the account credentials of the previous owner.
The ability to bypass Activation Lock is a useful tool for any IT administrator, but it’s particularly valuable for organizations with BYOD programs. When a device is linked to the original Apple ID, it’s possible for users to remove their organization from the iCloud account, and even delete the account entirely if they don’t plan on returning the device.
Lost Mode
When you enable find my on iphone, a map will display your device’s location. Click the device name, and you can choose between Play sound (which plays an audible tone even if it’s on vibrate or silent) and Lost mode. Choosing Lost mode locks the device and displays a message that asks anyone who finds it to call you. It also disables Apple Pay for any connected cards and activates low-power mode for maximum battery life. If your iPhone is equipped with a MagSafe magnetic charger, you can use the app or website to send it a signal that will cause it to vibrate and emit a loud ping.
If you’ve enabled Activation Lock, you can’t put your iPhone in Lost Mode unless you know the passcode. You can also remotely erase your iPhone, but it’s a last resort if you don’t think you can recover it.
If you don’t have a passcode set, you can place your family member’s iOS or Mac in Lost Mode by logging in with their iCloud account on another computer. You can view the locations of your family members’ devices in Find My by tapping All Devices at the bottom of a screen, then selecting a device. You can also select the option to display a message that asks anyone who finds the device to contact you directly by entering a phone number or email address.
Erase iPhone
For most of us, our iPhone is a digital extension of ourselves. It has all our contacts, documents, photos and even personal information. So before we give away or sell an old device, it is important to wipe the iPhone completely. This will protect your data and prevent identity fraud.
To erase an iPhone, first make sure that it is not associated with a current Apple ID or any other accounts. You will also need to have a backup of the iPhone, if possible. To back up an iPhone, use iTunes or Finder and follow the instructions. Once you have a backup, you can proceed with the factory reset.
You should know that erasing an iPhone will delete all the content on it, including the apps and any personal settings you may have. The process will take a few minutes and will require the iPhone to be offline. This will also turn off Find My and Activation Lock. If you want to prevent someone from using your old iPhone, you can contact your carrier for help transferring service to the new owner.
Another option is to use an iPhone erasure tool such as Stellar Toolkit for iOS. This software can permanently remove iPhone data beyond recovery by overwriting the storage drive. This method is more effective than the factory reset option from Apple and is available for all iPhone models.
Find My Maps
You can use Find My to locate any Apple device that has a recent battery charge. To do so, sign in to the iCloud website using an Apple ID and password. You’ll see a map that displays all your associated devices. Click a device to view its location on the map. If your iPhone has a fresh battery, it may take a few minutes for its location to appear.
On the screen, you can also tap Play Sound to ring your iPhone at full volume, or tap Directions to open Apple Maps and get directions to its current location. If you’re worried about someone finding your phone, you can lock it remotely with Activation Lock. This will prevent unauthorized data usage, calls, or messages, and it’s only available with an iOS device running a recent version of the software.
Another handy feature is Send Last Location. This lets your iPhone send its location to Find My before it shuts off completely, helping you recover it. It’s a great option if you have an iPhone that’s likely to be turned off soon. If you’ve set up Family Sharing, members of your household can also use the feature to immediately begin looking for a lost iPhone. They can even remotely suspend service to help reduce the odds of it being used by an unauthorized user.
Conclusion
Enabling Find My iPhone is a crucial step in safeguarding your device and personal information. This comprehensive guide has walked you through the step-by-step process, ensuring that you can take advantage of this powerful feature provided by Apple. Regularly checking and testing Find My iPhone enhances your device’s security and increases the chances of recovery in case it’s lost or stolen.
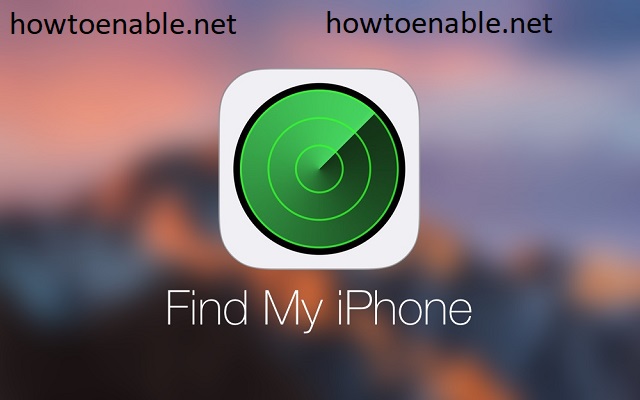
Leave a Reply