How to Enable 3rd Party Cookies on Mac
Enable 3rd Party Cookies On Mac If you’re a marketer and your advertising strategies rely on third-party cookies, start considering alternatives. Apps like Clean My Mac X, AdLock and Secrets from productivity suite Setapp can help you delete your browsing history and keep your passwords and other sensitive data safe at all times.
Third-party cookies are created by domains that are not the website you’re visiting. They collect information about your internet usage and other online activity and sell it to ad networks.
Enabling third-party cookies on a Mac involves adjusting settings in your web browser. Here’s a comprehensive guide, with detailed steps for popular browsers like Safari, Chrome, and Firefox.

Safari:
- Open Safari: Launch the Safari browser on your Mac.
- Access Preferences:
- Click on “Safari” in the top menu bar.
- Select “Preferences” from the drop-down menu.
- Navigate to Privacy Settings:
- Click on the “Privacy” tab in the Preferences window.
- Adjust Cookie Settings:
- Under the “Cookies and website data” section, uncheck the box next to “Block all cookies.”
- This allows both first-party and third-party cookies.
- Manage Website Data:
- Click on the “Manage Website Data” button.
- In the new window, search for the specific website you want to allow third-party cookies for.
- Select the website and click on the “Remove” button to clear any existing data.
- Close the window.
- Save Changes:
- Click on “Done” to save your changes.
- Restart Safari:
- Close and reopen Safari for the changes to take effect.
Google Chrome:
- Launch Chrome: Open the Chrome browser on your Mac.
- Access Settings:
- Click on the three vertical dots in the top-right corner to open the menu.
- Select “Settings” from the menu.
- Expand Advanced Settings:
- Scroll down and click on “Advanced” to reveal additional settings.
- Privacy and Security:
- Under “Privacy and security,” click on “Site settings.”
- Cookies:
- Find the “Cookies and site data” section.
- Ensure that the “Block third-party cookies” option is turned off.
- Manage Exceptions:
- Click on “Add” next to the “Block” section.
- Enter the website’s domain (e.g., example.com) and choose “Allow” for third-party cookies.
- Click “Add” and then “Done.”
- Restart Chrome:
- Close and reopen Chrome to apply the changes.
Mozilla Firefox:
- Open Firefox: Launch the Firefox browser on your Mac.
- Access Options:
- Click on the three horizontal lines in the top-right corner to open the menu.
- Select “Options.”
- Privacy & Security:
- In the left sidebar, click on “Privacy & Security.”
- Cookies and Site Data:
- Under the “Cookies and Site Data” section, uncheck “Delete cookies and site data when Firefox is closed.”
- Manage Cookies:
- Click on the “Exceptions” button next to “Accept cookies and site data from websites.”
- Enter the website’s domain and choose “Allow” for third-party cookies.
- Click “Save Changes” and then “OK.”
- Restart Firefox:
- Close and reopen Firefox to ensure the changes take effect.
Final Considerations:
- Browser Updates: Ensure that your browser is up to date, as newer versions may have different settings or options.
- Security Concerns: Enabling third-party cookies may expose you to potential privacy risks. Be cautious and consider the implications of allowing them.
- Clear Cache: If you encounter issues, try clearing your browser cache and restarting the browser.
By following these steps, you can enable third-party cookies on your Mac across different browsers. Keep in mind that privacy and security should always be considered when adjusting these settings.
Safari
Enable 3rd Party Cookies On Mac have become a controversial topic for many users, but they also help make browsing the Internet a much more pleasant experience. They are small text files that store information on your computer, and websites use them to remember your web preferences. This enables a website to remember your login, language settings, and other options. In addition, they can track your activity and provide you with relevant advertisements. However, cookies can also compromise your privacy by storing a lot of reusable data about you.
Many users are uncomfortable with the idea of being tracked by third-party companies, and some prefer to avoid these tracking cookies altogether. However, there are some who don’t mind the idea and would like to see more relevant ads on their favorite sites.
Depending on your browser’s settings, you may want to enable third-party cookies. Safari, Chrome, and Firefox all have easy-to-follow instructions for doing so. However, it’s a good idea to use Clean My Mac X to manage the cookies and other data that your browsers store, so that it’s not easy for unauthorized parties to access this information. For example, if you use Kaltura to host videos in Blackboard, you need to enable third-party cookies for this to work correctly. You can do this by selecting the Safari menu and choosing Preferences, then clicking the “Privacy” tab.
Chrome
Enable 3rd Party Cookies On Mac have gotten a bad rap in the media, but they actually make your browsing experience better. They allow websites to keep your logins, remember web preferences, and even add items to online shopping carts. Cookies can also help you find what you’re looking for quickly and easily. However, if you don’t want to be tracked by third parties, you can set your browser to block these cookies.
This wiki How article will explain how to enable cookies in Chrome on your Mac. It will also show you how to disable cookies if you don’t want third-party trackers to collect your data.
The first step is to open the Chrome app. To do this, click the app icon that looks like a red, yellow, and green orb around a blue center. Then, select “Settings” from the menu.
From the settings page, you can choose between three different cookie options. The default is Standard, which allows all cookies. The other two are Strict and Custom. The Strict option blocks all third-party cookies, and the Custom setting allows you to choose which types of cookies you want to accept. If you’re using Incognito Mode, you can also set the browser to block cookies by default. However, this may prevent some websites from working properly. It may also cause the website to display a warning about the use of cookies.
Firefox
While cookies may have gotten a bad rap in the media, they can actually make your browsing experience much more efficient. Cookies can save your preferences, allow you to log into websites more easily, and keep track of your shopping cart. Cookies are a fundamental part of the web, and they’re used by most browsers. However, they aren’t always enabled by default. Some browsers, like Safari, block third-party cookies by default. Fortunately, you can enable them in just a few easy steps.
First, open the browser of your choice. Click on the menu button and select Preferences. Click the Privacy tab, and then select “Accept Cookies and website data” to enable third-party cookies. You can also choose “Block all cookies” to prevent the browser from accepting any cookie, or select the “Block only third-party cookies in Incognito mode” option to block third-party cookies except when you are using an Incognito window.
In some cases, it is necessary to enable cookies to access Kaltura videos from Canvas or use other third-party tools and services (like Clean My Mac X or AdLock). This is because they are essential for the functioning of these applications. These apps can also help you keep your information secure by deleting your browsing history and keeping your passwords safe. They’re available through a productivity service called Set app, and they’re worth checking out.
Opera
If you’re a user of Opera, you can enable third-party cookies with its browser settings. To do this, click the button with three lines in the bottom right corner of your browser. This will open a pop-up menu. In the settings menu, click on the tab labelled ‘Cookies’. In this tab, you can enable cookies and other site data to be stored. Also, you can block third-party cookies in private mode, which prevents online advertisers from tracking your behavior across different websites to show you targeted ads.
The settings are the same for both Mac and Windows devices. The only difference is the name of the settings screen. In Mac, you can find the setting by clicking “Go to browser settings”. Once you’re on the browser settings screen, scroll down to the Cookies settings and click on the “Allow all cookies” option.
Cookies are small files that store information on your computer or mobile device, which enables them to remember your actions and preferences (such as login, language, font size, and other display preferences) over time. This enables the website to provide you with a better, more relevant experience. However, they can cause problems if not deleted properly. It is important to clear your browsing history on a regular basis, especially if you use shared computers or browse in public spaces. Thankfully, you can easily do this on your Mac with Clean My Mac X.
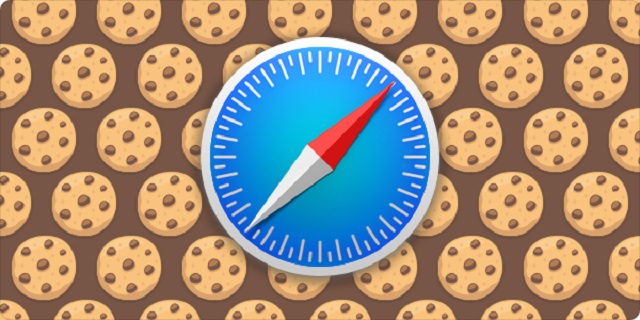
Leave a Reply