How to Allow Third Party Cookies on Mac
Allow Third Party Cookies On Mac are a necessary part of the internet to allow websites to function properly. However, they can be considered a privacy violation by some users.
Third-party cookies are a particular problem, as they track your activity across multiple sites and sell the data to advertisers. This article will discuss how to enable third party cookies on mac.
Enabling third-party cookies on a Mac involves adjusting settings in your web browser. Third-party cookies are small pieces of data stored by websites other than the one you are currently visiting. They can be useful for various functionalities, such as tracking and advertising. Below, I’ll provide step-by-step instructions for enabling third-party cookies on popular web browsers for Mac, such as Safari, Google Chrome, and Mozilla Firefox.

Enabling Third-Party Cookies on Safari:
1. Open Safari:
Launch the Safari browser on your Mac. You can find it in the Applications folder or by using Spotlight (Command + Space, then type “Safari”).
2. Access Preferences:
- Click on “Safari” in the top menu bar.
- Select “Preferences” from the drop-down menu.
3. Navigate to Privacy Settings:
- Click on the “Privacy” tab in the Preferences window.
4. Adjust Cookie Settings:
- Under the “Cookies and website data” section, make sure the option “Block all cookies” is not selected.
- You can either choose “Always block” or “Allow from websites I visit” to enable third-party cookies.
5. Save Changes:
- Close the Preferences window to save your changes.
Enabling Third-Party Cookies on Google Chrome:
1. Open Chrome:
Launch Google Chrome on your Mac. You can find it in the Applications folder or by using Spotlight.
2. Access Settings:
- Click on the three dots in the top-right corner of the Chrome window to open the menu.
- Select “Settings” from the menu.
3. Expand Advanced Settings:
- Scroll down to the bottom of the Settings page and click on “Advanced” to reveal additional settings.
4. Adjust Privacy Settings:
- Under the “Privacy and security” section, click on “Content settings.”
5. Enable Cookies:
- In the Content settings, find the “Cookies” section.
- Ensure that “Allow sites to save and read cookie data (recommended)” is selected.
- You may also select “Block third-party cookies” if you only want to allow third-party cookies selectively.
6. Save Changes:
- Close the Settings tab to save your changes.
Enabling Third-Party Cookies on Mozilla Firefox:
1. Open Firefox:
Launch Mozilla Firefox on your Mac. You can find it in the Applications folder or by using Spotlight.
2. Access Preferences:
- Click on “Firefox” in the top menu bar.
- Select “Preferences” from the drop-down menu.
3. Navigate to Privacy & Security:
- Click on “Privacy & Security” in the left sidebar.
4. Adjust Cookie Settings:
- Under the “Cookies and Site Data” section, ensure that “Accept cookies and site data from websites” is selected.
- Optionally, you can select “Accept third-party cookies” to enable them specifically.
5. Save Changes:
- Close the Preferences window to save your changes.
Remember that enabling third-party cookies may have privacy implications, as they can be used for tracking user behavior across different websites. Always consider the potential impact on your privacy before making such adjustments. If you have concerns about privacy, consider using browser extensions or settings to manage cookies selectively or explore the use of private browsing modes.
What is a cookie?
A cookie is a small file that’s saved on a user’s computer or mobile device by a web server. It’s used to keep track of a user’s browsing habits or to serve them with personalized content. Cookies have been around for a long time and they’re one of the most commonly used features on the Internet.
While they have a bad reputation, they aren’t dangerous. Unlike other types of files on a computer, cookies aren’t viruses and they don’t install malware or steal personal information. However, they have been linked to some cyber attacks and have been accused of spying on users.
Allow Third Party Cookies On Mac are created by domains other than the website that you’re visiting. They’re mostly used for cross-site tracking, retargeting, and ad-serving. For instance, if you’ve been searching for party décor online, you might start seeing ads for party decor everywhere you go on the Internet. This is because the websites you visit have been using third-party cookies to track your activity.
As a result of their negative association with privacy issues, many web browsers block third-party cookies by default. But if you’re willing to take the risk, this wikiHow will show you how to enable third-party cookies in Safari and other popular web browsers on Mac.
What are third-party cookies?
Allow Third Party Cookies On Mac help make browsing the Internet more convenient by remembering your login information for different websites, letting you avoid having to type your passwords every time you visit, and making it easier to find what you’re looking for. But they can also give website and app owners a lot of reusable data about you, which some users consider an invasion of privacy.
First-party cookies are set by the domain you’re visiting, and are mainly used to improve your experience on that website. Third-party cookies are set by domains other than the one you’re visiting, and are mostly used for advertising and tracking purposes.
If you’re okay with that, and you don’t mind seeing adverts tailored to your interests, then you can enable cookies. You just need to be sure that your settings are correct.
If you want to enable cookies, open Safari or Firefox, and go to the Advanced Settings menu. You can also choose to allow all cookies in Incognito mode, if you prefer. Alternatively, you can use Clean My Mac X, which scans your Mac and removes unwanted files like cookies from all your web browsers. This can help protect your privacy and performance. It also has a built-in Privacy module that can clear out any third-party cookies, along with the other types of data that your web browsers keep on your computer.
How do I allow third-party cookies?
While many netizens dislike cookies for their perceived intrusion into privacy, a good number welcome them as an effective means to deliver tailored online advertising. The former group is in the majority, hence why there’s an ongoing debate on whether we should enable third-party cookies or not.
As its name suggests, third-party cookies are made by domains other than the one that you’re currently visiting. They serve three primary purposes: cross-site tracking, retargeting and ad-serving. For this reason, they’ve become the target of many anti-cookie campaigns.
Fortunately, Apple’s default browser, Safari, has been designed to block third-party cookies by default. In order to allow them, you’ll need to change the browser settings. To do this, follow the steps below for your particular operating system:
Open Safari and click the Safari menu (looks like a blue compass). Select Preferences, then go to the Privacy tab. Uncheck ‘Prevent cross-site tracking’ and ‘Block all cookies’.
If you don’t want to disable all cookies, you can also enable ‘Cookies from visited websites only’. This will allow you to use Cleeng and other websites without any issues, but it may prevent you from watching some content. To prevent any unwanted data collection, you can download and install a productivity app such as CleanMyMac X or AdLock. These apps are available as part of the Setapp subscription and will keep your computer clean, ad-free and safe at all times.
How do I block third-party cookies?
If you’re not comfortable with third-party cookies being used to track your online behavior, it’s easy to block them on all browsers. Just open your browser’s drop-down menu and go to Settings – Cookie and site data. Here you can select the Standard Mode, which will allow all cookies except for those that track your activity across websites. Or you can choose the Strict Mode or create your own configuration to get more granular control. Just keep in mind that blocking third-party cookies may negatively impact your experience on certain websites.
In the case of Safari, this could prevent you from being able to log into Panopto. Until this issue is resolved, you’ll want to follow these steps to enable third-party cookies in Safari.
Firefox also makes it simple to enable cookies for a specific site, although their laissez-faire attitude towards letting in invasive trackers has earned them a bad reputation. To disable cookies for a single site, click the shield icon next to the URL bar and select the “Enhanced tracking protection is ON for this site” option.
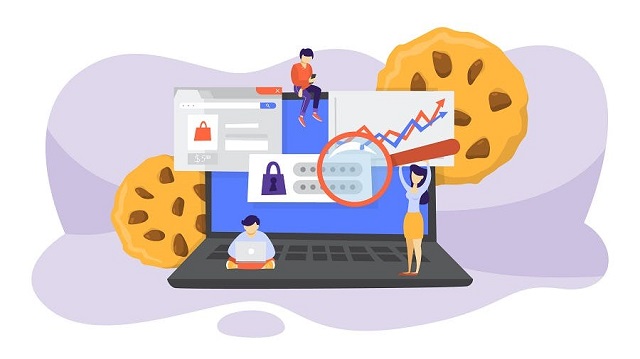
Leave a Reply