How to Enable Chrome Notifications
Getting notifications on your Chrome browser is easy, but you might find that some sites will block notifications. To fix this, you should check the settings on the site to enable notifications. In many cases, the site will need to ask you for permission before it sends notifications. You can also disable notifications in Chrome settings and enable them again.
Chrome has a feature that will notify you when new email messages arrive. These notifications are useful for users who work on the go, as they don’t keep you from doing what you need to. However, they can also be a nuisance. Fortunately, you can turn off these notifications in Chrome. The instructions below should work on Windows and Mac OS Google.

You can also block notifications from certain websites. These include misleading or abusive sites. When websites want to send notifications, Chrome will alert you to the request. You can disable notifications for these websites by changing the settings in your Chrome. Alternatively, you can allow notifications only for sites you trust. Regardless of whether you prefer notifications or not, you must make sure to read them carefully before clicking them.
How To Setting Up Chrome To Get Notifications:
To turn on notifications on your Chrome browser, you can visit the Settings menu in the upper right corner of the browser window. Scroll down to Notifications and click on the toggle next to the website you want to receive notifications from. By default, Chrome will allow notifications from all websites, but you can enable them individually. You can also enable notifications for websites that want to send you updates.
Disabling Chrome notifications is an easy way to prevent the annoying interruptions. Disabling notifications is available as a browser-wide setting or site-specific. The latter will affect all websites. In the case of Chrome, you can do this by going to Settings -> Content Settings. Then, choose the “Unsubscribe” or “Block” option, depending on your preference.
How To Disabling Notifications:
By default, Chrome will ask you to accept notifications from third-party websites. However, you can turn off notifications completely by using the ‘Do not disturb’ option. This option will prevent your Chrome from asking for notifications for a specified period of time. This way, you’ll never be bothered by emails and messages again.
If you’re tired of seeing notifications from different websites, you can also choose to turn them off manually. To do so, navigate to the Settings menu and select “Customized behaviors.” You’ll see a list of sites that you can allow notifications for. To turn off notifications for a specific website, click the three dots to the right of the URL you’d like to block.
How To Restarting Chrome:
Sometimes, Google Chrome notifications aren’t working on your computer, but you can reset your browser to enable them. This will flush out any temporary glitches and reset any temporary settings. To do so, close any virtual desktops that you’re using and restart Chrome. This should solve your notification problem.

Chrome notifications appear on your computer when you visit certain websites or open a new tab. They can be triggered by apps and websites that have Chrome extensions. These websites push notifications to your computer and ask for permission to use your social networking accounts. Some users may not notice the permission window and click OK without realizing it.
How To Chrome Notifications Windows 10:
If your notifications are not working, you can also restart Chrome to restore them. During the restart process, make sure to keep the website tab open so that you don’t close it. If this doesn’t work, you may have a different problem. Resetting Chrome will clear the start-up page, bookmarks, temporary cookies, and installed extensions.
You may have noticed pop-up messages and alerts popping up on your Chrome browser. Maybe you didn’t even know you had turned them on or clicked the Allow button without thinking about what it meant. Regardless of why you are seeing these messages and alerts, you can change your notifications in Chrome’s settings. To do so, go to the Privacy and Security section of your Chrome browser and click Site Settings. Here you can choose which websites should receive notifications from the Chrome browser.
How To Chrome Notifications Windows 7:
Customizing Chrome notifications is a great way to keep users informed about new offers and discounts. The notifications should be clear and direct, so they grab the user’s attention. High-quality images and product labels are helpful for this. Personalization also helps improve the performance of your push notification campaigns. It helps you capture the attention of your target audience and leverage their behavior.
Open Up Chrome On Your Android:
- Go to Chrome browser.
- In the upper right corner, click More > Settings, or
- If you’re using a Mac, select Chrome > Preferences from the bar at the top.
- Go to Advanced > Privacy & Security.
- Click on Site Settings.
- Click Notifications.
- Choose whether you want to block or enable notifications:
Push notifications can be automated and scheduled in Chrome. Using this feature, you can easily reach users even when they aren’t on the site. Another great feature of Chrome is that you don’t need to install a third-party application or software. You can even customize the notifications according to engagement data and user segments.
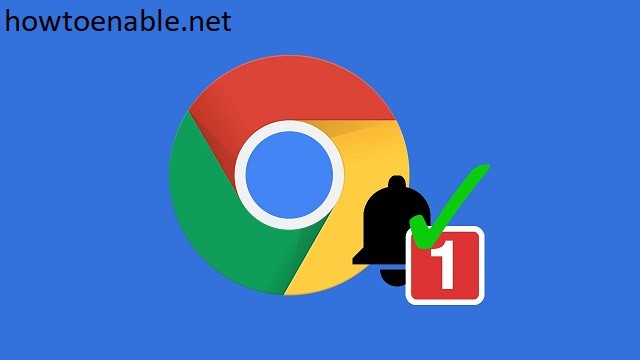
Leave a Reply