How to Enable Chrome Flags on Your Browser
If you’re wondering how to enable Chrome flags on your browser, you’ve come to the right place. Chrome flags give you a wide range of options, from fast tab/window closing to Reader mode, QUIC protocol, and password import. These features can make using Chrome faster, easier, and more fun.
Fast tab/window close is a feature in Google Chrome that speeds up the closing of windows and tabs. Many people find it slow to close windows or tabs, but this feature can make the process go faster. This setting can be enabled or disabled in the Chrome preferences. You can also disable all tabs and windows to improve your browsing experience. Chrome can also be reset manually by clicking on the Relaunch button at the bottom of the page Google.

Enabling the Pixel Canvas Recording flag allows the browser to record images and text as pixel-aligned images. This improves text rendering in the browser and is especially useful for devices with a fractional scale factor. It also adds a feature that allows you to see more details about tabs by hovering over them. The title and URL of a tab will appear when you hover over it.
How To Enable Chrome Reader Mode:
If you are looking for a way to make reading web content easier, you can use the Chrome flags enable reader mode. Reader mode focuses on the text and removes any visual clutter. It will help you read longer articles more comfortably and will help you stay focused on the content. Stuttering is a common issue on long articles, so you may also want to turn on the Smooth Scrolling flag to speed up the animations and reduce stuttering.
First, you should make sure that you have the latest version of Google Chrome. You can check this by clicking the three-dot menu in the upper right corner. Then click on Help and then About Chrome. Here you will find the version number of Chrome. Make sure to set up an automatic check for updates. Click the Reader Mode Flag in Chrome’s flags screen to enable this feature.
How To Enable Chrome QUIC Protocol:
If you’re using Google Chrome, you can disable the Experimental QUIC protocol by changing the flags in the browser. To do this, open the Chrome flags window and type chrome://flags. Locate the section called “Experimental QUIC protocol.” Once there, click the “Disable” button. You’ll then have to restart your browser to see the changes. This process is not difficult, and many people have had success with it.
Chrome users can also enable the QUIC protocol to speed up browsing. QUIC is an experimental protocol that allows your browser to connect to Google services more quickly. To enable it, navigate to chrome://flags/#enable-quic. When you’re done, you’ll see a drop-down menu. You can enable the QUIC protocol by selecting it from the list of options. Chrome also supports the print preview feature.
How To Enable Chrome Password Import:
If you want to import your saved passwords into Chrome, you need to enable the Chrome flags for password import. To do this, open the Chrome settings page and click on the 3-dot menu. In the passwords section, find and click on “Import”. After that, upload your CSV file. Your passwords will be imported into Chrome. Then, you can sign in to any websites using the same password.

The Password Import Flag in Chrome is hidden in the menu bar of the browser. It is not available in all versions, but the tech-savvy can force it to appear with the Command Prompt or Terminal feature. Alternatively, you can export your passwords to CSV and import them into Chrome. Although it is unlikely that you will use this option on a regular basis, it is possible to force Chrome to enable this feature.
How To Blocking Downloads From Insecure Sources:
The new Chrome flags for blocking downloads from insufficiently secured sources are intended to protect users from malicious websites. Developers are encouraged to migrate away from insecure sites and to use secure downloads instead. Users can enable or disable this feature on a site-by-site basis.
Enabling the flag increases download speed by up to four times. This is possible because it creates multiple connections to the source. It also adds a new feature that allows you to view more information about the tabs you open. When you hover over a tab, the title and URL will be displayed.
How To Taking Screenshots Of Websites:
The Chrome browser has several tools that can make screenshots easier. For instance, the tool bar in the upper right corner contains a shortcut that will let you add arrow pointers to a screenshot. You can also change the color and set the border thickness to enhance your screenshot. Another helpful feature is the ability to add emojis and text to the screenshot. When you’re done editing, you can export the screenshot to your PC.
Access The Chrome Flags Settings:
- Open the Chrome browser
- Type chrome://flags/ in the address bar
- Select or browse for the flags you want to enable
- Click or tap the flag
- Select Enabled
- Select Restart
When you’re browsing the internet, you might see something interesting and want to save it. The screenshot tool on your computer or smartphone will let you do this, but on a computer, you might need to use a third-party application. Fortunately, Google Chrome offers its own screenshot tool, so you don’t have to download anything to use it.
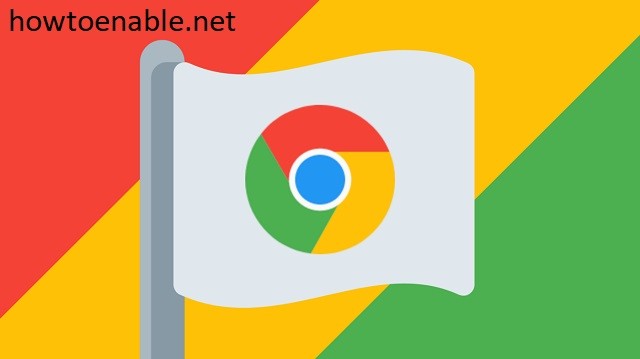
Leave a Reply