How to Enable Extensions in Incognito Mode in Firefox
If you use the Google Chrome browser, then you may be wondering how to Enable Extensions In Incognito Firefox mode. First, open a new incognito window by pressing Ctrl + Shift + N or by clicking the three-dot icon. Once the window is open, you can enable extensions by selecting them in the tab’s extensions section. You can also toggle the option “Allow extensions to run in incognito mode.”
The Turn Off the Lights browser extension allows you to disable the web page’s background light. It does this by dimming everything. This browser extension is also available for iPhone and iPad. It uses Apple’s WebKit rendering engine and has been optimized for social media sites. You can use this browser extension in Incognito mode to browse the web in privacy. It also allows you to view websites without being tracked by tracking cookies Google.

Turn Off the Lights is an add-on for Firefox and Chrome that dims the background light while viewing videos. This add-on works on all popular video sites and even supports Maxthon. You’ll be able to see what’s happening in the video player, even if you’re in Incognito mode. The extension is available for MacOS and Linux. It strikes a good balance between privacy and usability. It is lightweight enough to allow you to stream videos smoothly, and secure enough to protect your privacy and data.
How To Turn Off The Lights:
If you want to block pop-ups and trackers while browsing the Internet, you need to use an extension called Turn Off the Lights. This add-on is designed to prevent websites from displaying advertisements while you’re viewing video. It works on all popular video sites like YouTube. It supports Google Chrome, Mozilla Firefox, Apple Safari, Microsoft Edge, Maxthon, Yandex, and more. The extension is lightweight, so it won’t slow down your browsing experience and is secure enough to protect your private data.
It works with other ad-blockers, like Adblock Plus. It also works with AdBlock for YouTube. If you have an incognito mode browser, you can install Turn Off the Lights in that mode and forget about ads. Once you enable it, you’ll see the ad-blocker icon in the top right corner of your browser’s welcome tab. You’ll see a list of options in that tab, so you can click on one to customize the settings for your browser.
Turn Off The Lights Add-On:
To enable extensions in incognito mode, you must set the Allow Private Browsing by Default pref value to false. This will prevent websites from storing your browsing information in referral headers. However, this setting can leave your browsing history visible to others, and you will be able to be tracked across websites.

To disable tracking, you need to make sure that your browser does not collect any data from cookies. Many ads use this information to target advertising to you. It can also steal your browsing history and web storage. Firefox is designed to protect your privacy from this. However, by default, it stores cookies, and if you want to disable tracking, you must change this setting to false.
Disable Extensions From Running In Private Mode:
The open-source nature of Mozilla Firefox allows for increased privacy. The browser is constantly audited for bugs and issues and regularly patches them. Furthermore, you can change the privacy settings in your browser at any time. To disable tracking by websites, set the Allow Private Browsing By Default pref value to false.
To disable extensions in private mode, navigate to the extension menu in Firefox. On the left-hand side, click the three-dot menu next to the extension. A list of options will appear. Choose Allow or Don’t allow. This will prevent Firefox from running extensions when in private windows. The next step is to remove the extension from Firefox. This can be done by selecting the option for Run in private windows.
Click Settings:
- Next to Run in Private Windows,
- Select Allow the extension to work in Private Browsing,
- Select Disallow to disable it in Private Browsing.
You can also use the “disable extensions from running in private mode” setting. This feature is a good option if you’d rather not use extensions. However, this setting may not be suitable for all browsers. Besides, you may experience issues when accessing some websites. The keyboard shortcut for enabling private mode in Firefox is Ctrl+Shift+P. Chrome users can also access Incognito mode by clicking the three-dot menu at the top-right corner. When you’re in the mode, a symbol will appear.
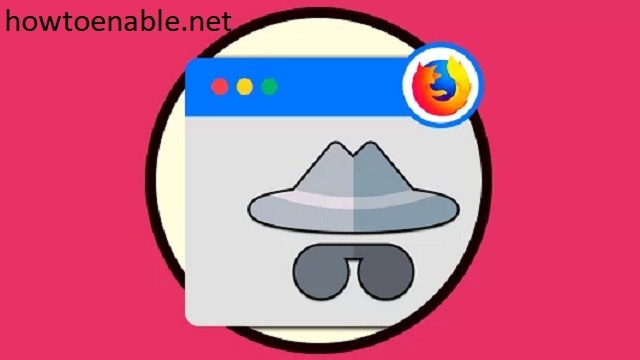
Leave a Reply