How to Enable Intel Turbo Boost on Your Windows 7 PC
You’ve probably been wondering how to enable Intel Turbo Boost on your Windows 7 PC. But don’t worry, there are a few things you need to know before you do. In this article, we’ll explain how to turn it on and check if it’s enabled. Read on to find out how to enable Intel Turbo Boost on your PC. After you’ve done that, you can follow these simple steps to turn it on.
Disabling Intel Turbo Boost in Windows 7, as well as AMD’s Turbo Mode, can help you save power. Both features improve battery life and performance, and are useful for reducing heat and noise while running a laptop. However, you should know that these features are not broken and Windows provides power saving options by default. Here’s how to turn them off. If you have any questions, don’t hesitate to ask Goolge.

Before you can enable and disable Intel Turbo Boost in Windows 7, you should first know what it is. This technology increases the CPU’s clock rate based on thermal headroom and power draw limits. It only activates when a single core is active, and it’s not always possible to disable turbo boost. This means that Windows will never run out of power while you’re running your computer. This can be an annoying and inconvenient way to increase your battery life.
How To Verifying Whether Or Not You Have It Enabled:
If you want to verify whether or not you have Intel Turbo Boost windows 7 enabled, you can look for the setting in your BIOS. If you see an inactive option, you can turn it off. If it is enabled, the Turbo Boost feature will be automatically enabled. If not, you can use the Intel Turbo Boost Monitor to detect the mode. However, if you don’t have a turbo boosting option, you must enable it manually.
The latest version of the Intel Chipset Utility will help you determine whether or not your computer has Turbo Boost enabled. If it doesn’t, run the program in the Administrator’s window and select the Intel Turbo Boost option in the System Properties dialog box. If you do find the service, select it and press OK. If you see a green checkmark, then Turbo Boost windows 7 is enabled.
How To Enable Intel Turbo Turning It On:
If you want to enable Intel Turbo boost technology on your PC, you must first know what it does. This technology boosts your computer’s performance during heavy loads. The two main tasks that trigger this feature are video rendering and Prime 95. If you don’t want to use the Turbo Boost technology, you should switch off the feature. However, if you want to turn it on, you must keep in mind that it can only be activated by the system’s owner.

To turn off Intel Turbo Boost, you need to go to the BIOS of your computer. On the BIOS, you must select the “Power Management” option. By doing this, you can prevent the CPU from overheating. You can also disable the ‘Processor power management’ feature in the BIOS. Once you turn off this feature, you can easily revert the changes you’ve made.
How To Enable Intel Turbo Disabling It:
Many enterprise-grade laptops come without the option to disable Intel Turbo Boost. Unfortunately, it is not always possible to do so in the BIOS. To avoid this, we’ll cover some options that you can use to disable Turbo Boost in Windows. In this article, we’ll walk through the process step by step, so you can find the best solution for your needs. Depending on your needs, you may need to disable Turbo Boost in Windows 7 for various reasons.
In the BIOS of your desktop PC, disable Intel Turbo Boost by choosing the “Processor Performance Boost” option. It is also possible to disable the Processor power management in Task Scheduler. To disable Intel Turbo Boost on a laptop, go to System Utilities and select Advanced Power Management. Change the setting for Processor Performance Boost Mode to “Disabled” and click OK.
How To Enable Intel Turbo Impact On Performance:
You might be wondering whether the addition of Intel turbo boost on your CPU is worth it. After all, the boost allows the processor to run at a faster speed than its stated clock speed, which can make a huge difference in the performance of OLTP applications. Intel speed step technology, or ESC, allows your system to dynamically adjust the core frequency and processor voltage, resulting in reduced power consumption and average heat production.
The technology came with a number of advantages, but it also presents a paradox in the design. While a higher peak clock speed would be a desirable target, reducing the effective speed of a processor would be an even better idea. Slower transistors also reduce leakage currents and power consumption, making it easier to run all cores at slightly high speeds all the time. This design could lead to a 55W server processor with better clock speeds than the 920XM, but that processor would not support 3.2GHz Turbo Boost.
How To Enable Intel Turbo Limitations:
You should always monitor the performance of your CPU when you are using Turbo Boost. It is designed to boost the frequency and performance of your CPU when it is below the Thermal Design Power (TDP) limit. The CPU can exceed this limit for a limited time as long as it remains below its maximum temperature. While Turbo Boost is not for every task, it can improve your overall computer performance by a significant margin.
Turbo Boost Technology:
- On the System Utilities screen, select System Configuration > BIOS/Platform Configuration (RBSU) > Performance Options > Intel (R)
- Turbo Boost Technology and press Enter.
- Select a setting and press Enter. …
- Press F10.
You can disable or enable this technology by going to your BIOS and selecting the “Turbo Boost” setting. If you don’t know how to do it, ask your motherboard manufacturer to provide instructions. You can also monitor the performance of your CPU by monitoring the fan noise from your computer. However, you may need to install additional software to manage this. This way, you can easily keep track of its status without affecting the performance of your computer.
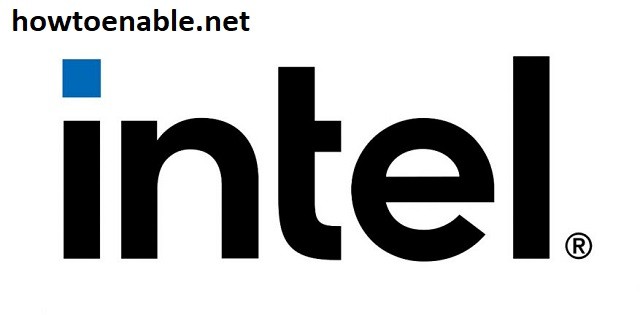
Leave a Reply