How to Turn on Bluetooth on Windows 7
Turn On Bluetooth On PC a technology that allows devices to communicate wirelessly. It is widely used in mobile phones, laptops, and computers.
To use Bluetooth, you must first ensure that your device is compatible. To do this, check your device’s manual for instructions on how to make it discoverable.
Additionally, you should verify that the Bluetooth hardware and driver are working properly. To do this, open “Device Manager” and look for Bluetooth entries.
Bluetooth technology has become an integral part of our digital lives, enabling seamless connectivity between devices. Whether you want to connect your wireless headphones, transfer files between devices, or use a wireless keyboard and mouse, activating Bluetooth on your PC is a crucial step. In this comprehensive guide, we’ll walk you through the process of turning on Bluetooth on your PC, exploring various methods and troubleshooting tips.

Section 1: Understanding Bluetooth on PCs
Before diving into the steps, it’s essential to understand what Bluetooth is and how it functions on PCs. Bluetooth is a wireless communication standard that allows devices to connect and exchange data over short distances. PCs are equipped with built-in Bluetooth capabilities, and external USB Bluetooth adapters can also be added for computers lacking native support.
Section 2: Checking Bluetooth Hardware
The first step is to ensure that your PC has Bluetooth hardware. Most modern laptops and many desktops come with built-in Bluetooth, but some may require an external Bluetooth adapter. To check if your PC has Bluetooth:
- Open the “Device Manager” on your PC by pressing Win + X and selecting “Device Manager” from the menu.
- Look for a category labeled “Bluetooth” or “Bluetooth Radios.” If present, your PC has built-in Bluetooth.
- If Bluetooth is not listed, consider purchasing a USB Bluetooth adapter.
Section 3: Enabling Bluetooth on Windows 10
Windows 10 provides a user-friendly interface to manage Bluetooth settings. Follow these steps to enable Bluetooth:
- Open the “Settings” app by pressing Win + I.
- Click on “Devices” and then select “Bluetooth & other devices.”
- Toggle the switch under “Bluetooth” to turn it on.
Section 4: Enabling Bluetooth on Windows 7
While Windows 7 is less prevalent, some users may still be using it. The process for enabling Bluetooth on Windows 7 is slightly different:
- Open the “Control Panel” from the Start menu.
- Click on “Hardware and Sound” and then on “Bluetooth Devices.”
- Check the box that says “Allow Bluetooth devices to find this computer.”
- Click “Apply” and then “OK.”
Section 5: Using the Action Center (Windows 10)
An alternative method to enable Bluetooth on Windows 10 is through the Action Center:
- Click on the “Action Center” icon in the taskbar (located in the bottom right corner).
- Look for the “Bluetooth” icon and click on it to toggle Bluetooth on or off.
Section 6: Troubleshooting Bluetooth Connectivity
If you encounter issues with Bluetooth connectivity, consider the following troubleshooting steps:
- Check Device Compatibility: Ensure that the device you want to connect is compatible with your PC’s Bluetooth version.
- Update Bluetooth Drivers: Visit the manufacturer’s website or use the Device Manager to update your Bluetooth drivers.
- Restart Bluetooth Service: Open the “Services” application, find “Bluetooth Support Service,” right-click, and select “Restart.”
- Toggle Airplane Mode: Turn on and off Airplane Mode to reset all wireless connections, including Bluetooth.
- Remove and Re-pair Devices: Remove the Bluetooth device from your PC and re-pair it following the device-specific instructions.
- Check for Interference: Bluetooth signals can be affected by interference from other devices. Move away from other electronic devices or change your PC’s location.
How to turn on Bluetooth on Windows 10
Bluetooth is an incredibly convenient technology that allows you to wirelessly connect with a wide range of devices. You can use it to make phone calls, listen to music, transfer files, and more. However, if you’re having trouble connecting to your Bluetooth device or are experiencing other problems with the feature, there are a few things you can try to resolve the issue.
One of the most straightforward ways to turn on Bluetooth on Windows 10 is through the Settings app. Simply open the app and select “Bluetooth & other devices” from the left sidebar. Once the Bluetooth options are displayed, switch the toggle button to “On.” The same can be done using the Quick Settings menu on your taskbar.
Both Windows 11 and 10 also support Swift Pair, which automatically pairs your computer to devices that support it. You can learn more about this feature by clicking the “More Bluetooth settings” option from the first screen of the Settings app.
If you’re having difficulty connecting to Bluetooth devices, your driver may be outdated. Try using a tool like Driver Easy to scan your PC for outdated drivers and automatically update them in minutes. The free version of the tool can detect and fix many hardware issues, including missing or outdated Bluetooth drivers. The tool is easy to use and doesn’t require any technical knowledge.
How to turn on Bluetooth on Windows 8
Bluetooth is a convenient way to connect devices, but it can be frustrating when it doesn’t work. Fortunately, there are a few things you can try to get it working again. First, make sure that your PC has Bluetooth enabled. You can check this in the Settings app (see below) or in the Action Center. If it isn’t turned on, toggle the switch to the On position. Then, restart your computer.
If you still have problems, check that your Bluetooth device is turned on and set to be discoverable. If it isn’t, follow the instructions that came with your device to set it up. You may need to press a button or go through a series of steps to connect to the device, but the procedure will be different for each device.
Another possibility is that the Bluetooth drivers aren’t installed correctly. You can update your driver manually by going to the hardware manufacturer’s website and downloading the latest drivers. You can also use a driver update tool to automatically download and install the drivers for you. Finally, if none of these solutions work, you can try deleting the Bluetooth driver and reinstalling it. This won’t affect your existing Bluetooth device, but it will reset the state of the driver and may help solve the problem. If the driver doesn’t work, you can also try reinstalling the entire operating system.
How to turn on Bluetooth on Windows 7
Bluetooth is one of the most convenient technologies available, allowing you to connect with your devices wirelessly. However, not all computers come with Bluetooth built in, and even if they do, it may not be enabled by default. Fortunately, turning on Bluetooth on Windows 7 is a simple process that can be completed in just a few steps.
The first step is to check whether your computer has a Bluetooth adapter installed. You can usually find this by looking in the System Tray, where it will be indicated by a small Bluetooth icon. If your computer does not have Bluetooth built in, you will need to purchase and install a Bluetooth USB adapter. Once you have done this, follow the instructions on the package to complete the installation process.
Once you have enabled Bluetooth on your Windows 7 computer, you can begin pairing it with other devices. To do this, open the Settings app and go to Devices > Bluetooth and other devices. Flip the Bluetooth switch to On and then choose your device from the list of options that appears. You will need to put your device into pairing mode before it will appear in this list; this method varies by device, so refer to the user manual for your device to learn how to do this.
How to turn on Bluetooth on Windows XP
Bluetooth is a wireless technology that lets you connect to devices such as smartphones, tablets, and PCs. You can use Bluetooth to transfer files, stream music, and even control devices such as a remote. It can be a real hassle when Bluetooth doesn’t work as it should. However, there are a few simple things you can try to fix the problem.
Start by making sure that the device you’re trying to connect with is compatible with your PC. You can do this by checking in Settings or the Action Center to see if the device is supported. If it is, then the problem is probably that your computer isn’t recognizing the device.
Next, make sure that the device is turned on and in pairing mode. You can usually do this by flipping the device’s switch to the on position or by opening the Settings app and selecting Devices, then Bluetooth and other devices.
Finally, make sure that the device’s driver is updated. You can do this by visiting the manufacturer’s website or using a third-party program such as Driver Easy.
Once you’ve done all of the above, you should be able to get your Bluetooth working again. If not, you may need to reinstall the driver or update your Windows operating system. If you do, make sure to back up the existing drivers before installing a new one.
Conclusion:
Activating Bluetooth on your PC is a straightforward process, and understanding the steps involved can help you seamlessly connect your devices. Whether you’re using Windows 10 or an older version like Windows 7, the provided methods and troubleshooting tips should guide you through the process, ensuring a smooth Bluetooth experience on your PC.
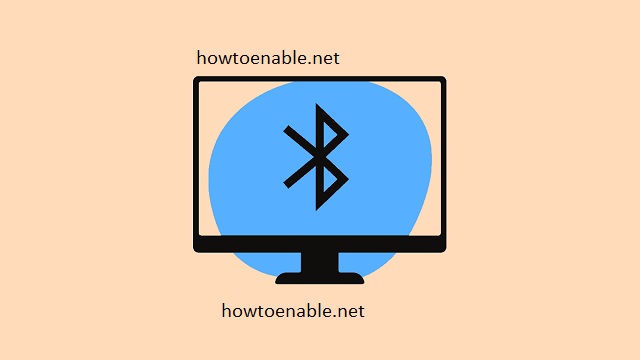
Leave a Reply