How to Set Proxy in Google Chrome
If you want to make your web browsing experience more private and secure, then you need to know how to set proxy in Google Chrome. Setting up a proxy is easy and can make your web browsing experience safer and more private. To do this, first open your Chrome browser, select Settings, and then Advanced. On the advanced options menu, select the Open proxy setting button. For Windows and Mac users, visit the respective support websites for more information.
Once you have logged in to the managed configuration of your browser, you can choose whether or not you want your web browsing to be filtered by a proxy. If you do not want to enable the proxy, you can select “None” and disable it. Similarly, if you want to enable all the proxy settings, you can set them to automatic. If you want to set a proxy for a particular site, you can specify a subset of the required parameters in the proxy attribute Google.

After you have chosen the proxy type, the next step is to enter your proxy server’s IP address and port number in the appropriate boxes. Click Save to save your changes. You should also be able to identify the IP address of your proxy server with a trace command. Once you’ve done that, you can use the proxy setting in Google Chrome to access blocked websites. In Chrome, you’ll be able to browse the internet anonymously.
How To Set Proxy In Chrome In Windows 10:
Setting a proxy in Google Chrome can greatly increase the security and privacy of your web browsing. When used with Firefox’s proxy settings, it acts as a buffer between you and the internet, protecting you from hackers and tracking websites. By using the proxy setting in your browser, you can increase the speed of data transfer, making it harder for anyone to monitor your online activities. Once you know how to set proxy in Google Chrome, you can enjoy the privacy and security of browsing with complete security.

Free wifi doesn’t always require authentication, and you never know who might be lurking nearby. Hackers can easily gain access to unsecured devices, steal sensitive information, and execute malware attacks. Proxy servers act as a barrier between you and the internet and appear as a different IP. Chrome proxy ensures a secure web session. If you’re not sure how to set proxy in Google Chrome, read on!
How To Set Proxy In Chrome Android:
If you’re using Windows Vista, you can go to the Settings tab and then click on the Proxy settings button. Click the box next to Automatically detect settings and untick the box next to Use a proxy server on your LAN. Finally, click OK twice to save your changes. Once the settings are saved, you can begin browsing the web. If you don’t want to change the settings, you can use the proxy settings in Google Chrome again by following these steps.

Hosting servers are mediators between your PC and the Internet. If your browser uses a host server, the websites you access see the proxy as a real guest instead of your computer. This can improve your privacy and security online while helping you to transcend online content. Proxies are also used by businesses to monitor, filter, and protect what users browse online, in an effort to ensure that the content accessed complies with the company’s policies. Read this tutorial to find out how to change Google Chrome proxy settings, Mozilla Firefox proxy settings, and steps to set up Microsoft Edge and Opera proxy on Windows 10. Let’s start:
How To Change Proxy Settings In Chrome Windows 7:
Chrome does not provide any configuration options for the hosting server because it uses the same proxy settings as Windows 10. To change the Google Chrome proxy settings, start, click or tap the “Customize and manage Google Chrome” button from the browser. in the upper right corner. Its icon looks like three straight dots. Then, click or tap Settings.
Proxy Settings In Chrome:
- Your Twitter app should be ready to go (first with a VPN).
- Navigate to the Privacy & Security section of the
- Settings menu and choose Proxy to make it active.
- Make sure the Proxy Host section is filled up with 205.134. …
- Enter 80 in the Proxy Port field.
Google Chrome uses your computer system proxy settings to connect to the network. Changing these settings will affect Google Chrome and Internet Explorer or other Internet applications. To use a proxy in Internet Explorer you will need:
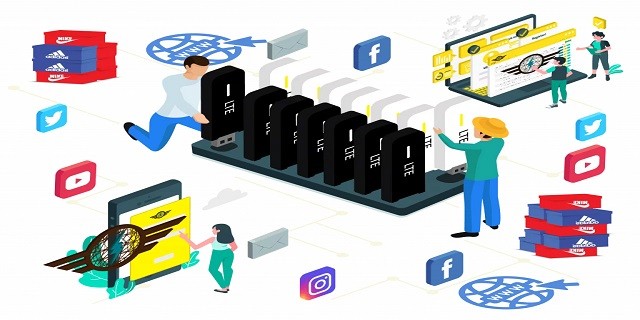
Leave a Reply