How to Enable Wi-Fi Calling Cricket on iPhone
Enable WiFi Calling Cricket On iPhone is a great feature that allows your device to make calls when cellular service is unavailable. It’s easy to enable on iPhone and other compatible devices.
The first step is to reset your network settings. This will refresh all connections, including Bluetooth, mobile hotspot, and WiFi. It may also fix bugs and errors that can prevent wifi calling cricket from working.
Enable WiFi Calling Cricket On iPhone with Cricket Wireless is a straightforward process that can enhance your calling experience, especially in areas with weak cellular signal. Follow these steps to enable Wi-Fi calling on your iPhone with Cricket.

Step 1: Check Compatibility
Before proceeding, make sure your iPhone model is compatible with Cricket’s Wi-Fi calling feature. Most recent iPhones, starting from the iPhone 6s and later, support Wi-Fi calling. To check your iPhone model, go to Settings > General > About.
Step 2: Update iOS
Ensure that your iPhone is running the latest version of iOS. Updates often include bug fixes and improvements, including enhancements to Wi-Fi calling. To check for updates, go to Settings > General > Software Update.
Step 3: Check Carrier Settings
Verify that your iPhone has the latest carrier settings from Cricket. To do this, go to Settings > General > About. If a carrier settings update is available, you’ll be prompted to install it.
Step 4: Activate Wi-Fi Calling with Cricket
- Open the Settings app on your iPhone.
- Scroll down and tap on “Phone.”
- Select “Wi-Fi Calling.”
- Toggle the switch next to “Wi-Fi Calling on This iPhone” to enable the feature.
- You may be prompted to enter or confirm your emergency address for 911 services. Follow the on-screen instructions to complete this step.
Step 5: Connect to Wi-Fi
Wi-Fi calling relies on a stable Wi-Fi connection. Make sure your iPhone is connected to a Wi-Fi network. To connect to Wi-Fi, go to Settings > Wi-Fi, and select a available network.
Step 6: Enable Wi-Fi Calling for Other Devices (Optional)
If you have other Apple devices using the same iCloud account, you can enable Wi-Fi calling on them as well. This allows you to make and receive calls from your iPad, Mac, or Apple Watch using your iPhone’s number.
- On your iPhone, go to Settings > Phone > Calls on Other Devices.
- Toggle the switch next to “Allow Calls on Other Devices.”
Step 7: Test Wi-Fi Calling
Place a test call to ensure Wi-Fi calling is working properly. You can do this by making a call as you normally would. If Wi-Fi calling is active, you should see “Wi-Fi Call” or a similar indicator on your phone’s status bar during the call.
Troubleshooting Tips:
- Check Airplane Mode: Ensure that Airplane Mode is turned off as it disables Wi-Fi calling.
- Restart Your iPhone: Sometimes, a simple restart can resolve connectivity issues.
- Verify Emergency Address: Make sure the emergency address associated with Wi-Fi calling is accurate, as it’s crucial for 911 services.
How to enable
Wi-Fi calling is a feature that routes calls and texts over a WiFi network when cellular coverage is weak or unavailable. It works with iPhone, iPad, Apple Watch, and Mac with iCloud and FaceTime enabled. You’ll need a compatible carrier, an iCloud-connected device, and an active WiFi connection. You can use calls on a Wi-Fi network even when your phone is in Airplane mode with cellular services turned off.
The feature is available on the $55 Cricket Core and $60 Cricket More rate plans, as well as select grandfathered plans. If you’re on an eligible plan and want to enable wifi calling cricket on your device, visit the myCricket app and sign in. Next, open Manage Your Lines and tap a line. Select Add a $10/mo Mobile Hotspot for One Time or Monthly and follow the instructions to complete your purchase.
Make sure your device is connected to a wireless network with good signal and that the phone’s software is up to date. If you’re unable to turn on Wi-Fi calling, try switching to the 2.4 GHz WiFi band or turning off power saver mode (or temporarily enabling airplane mode). If the problem persists, try refreshing your connections preferences from the settings menu. A hard reset of your router may also help. If the issue is still not resolved, contact your carrier for assistance.
What to do if it doesn’t work
There are a few things that can cause Wi-Fi calling to stop working on an iPhone. One common issue is that the iPhone may have accidentally switched to Airplane mode. To fix this, simply open the Settings app and toggle Airplane mode off. You can also try restarting the phone to see if that fixes the problem. Another possibility is that the phone is not connected to a wireless network or that the connection is too weak. If this is the case, try connecting to a different wireless network and testing WiFi calling again.
Lastly, it’s important to note that Wi-Fi calling will only work on phones that are compatible with the feature. Currently, only Android phones purchased directly from Cricket will play nicely with Wi-Fi calling. However, if you have an unlocked Android phone from another carrier that supports the feature, you can still enable it by following the steps above.
For those who aren’t familiar with Wi-Fi calling, it allows you to make calls and send text messages using your mobile data rather than cellular minutes. This is a great way to save on your cellular data plan and can be especially useful for people who have poor cell signal. It also makes it easier to use your phone while traveling abroad, as you can connect to a local WiFi network and continue to stay in touch with family and friends back home.
Troubleshooting
If you’re experiencing problems with wifi calling cricket, there are a few troubleshooting steps that you can try. First, make sure that your device is compatible. Only phones purchased from Cricket or its partners will work with Wi-Fi calling. Some BYOD Android devices may also work, but will require some extra hoops to jump through.
Next, try a different Wi-Fi network. Not all networks support Wi-Fi calling, and some don’t even allow it at all. Finally, if possible, try to restart your phone. If that doesn’t help, you can always contact customer service for more assistance.
Another thing that you can try is to reset your network settings. This will flush out bugs and other software glitches that can interfere with your connection. However, this is a risky fix and should only be attempted when all other solutions have failed.
If all else fails, you should try to contact Cricket customer support. They can offer more professional advice and ensure that your phone is in their coverage area. You can reach them through their website, by phone, or in person at one of their brick-and-mortar locations. Additionally, they can help you with other issues like transferring your number to a new device or changing your plan. In some cases, they might even offer a refund for the device if you’re not satisfied with it.
Conclusions
Enable WiFi Calling Cricket On iPhone is a straightforward process. All you need is a BYOD Nano SIM that’s provisioned for Cricket and a compatible phone. Once it’s enabled, you should see a WiFi Calling icon next to the Wi-Fi strength indicator and your carrier name in the status bar. The feature also warns you that your location and identity will be shared with emergency services when it’s enabled.
In addition to wifi calling, Cricket offers eSIM phones that allow you to activate service more quickly than traditional physical SIM cards (pSIM). They’re also more secure because they can’t be removed or stolen. Plus, they offer data access on compatible devices, including 5G, which can help you avoid using up your cellular data allowance.
Conclusion:
Enabling Wi-Fi calling on your Cricket Wireless iPhone can significantly improve your calling experience, especially in areas with poor cellular coverage. Following these steps ensures that you can make and receive calls seamlessly over Wi-Fi, providing a reliable communication option in various situations. If you encounter any issues, don’t hesitate to contact Cricket Wireless customer support for further assistance.
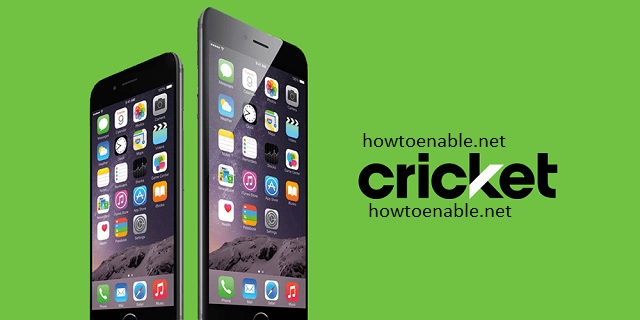
Leave a Reply