How To Enable Ultimate Performance in Windows 11
Using the new Windows version 11, you can enable the ultimate performance plan. You can use it to give your computer a boost in performance, as well as to save some of your computer’s power resources. If you have this power plan, you can even turn on high-performance mode. It is also possible to delete an Ultimate Performance power plan.
Activating the Ultimate Performance plan for Windows 11 can improve the performance of your PC. Specifically, the plan will make applications and games run faster. However, you need to turn on the Ultimate Performance plan manually, and the power plan is only useful in specific cases Google.

There are a number of ways to activate the Ultimate Performance plan for Windows 11 on your PC. One is to use the PowerShell command, and another is to enable the Ultimate Performance mode by using the Power Options window. However, you will need to set up the plan correctly if you want to get the most out of your computer.
How To Turn On The Ultimate Performance Plan:
The Ultimate Performance plan isn’t always available on all systems, but it’s usually available on Windows 10 computers. You can enable the power plan manually, or you can add the plan by running the command as an administrator. The Ultimate Performance power plan is meant to be used on high-end systems. It’s not recommended for all systems, though.
If you’re using the Ultimate Performance power plan on your Windows 11 PC, you’ll notice that your system uses more power than usual. You’ll also notice that your system’s battery life will be negatively affected. You’ll also want to make sure your laptop stays plugged in.
How Delete An Ultimate Performance Power Plan:
Whether you’re upgrading to Windows 11, upgrading to a new PC, or just want to improve your computer’s performance, you can enable or delete an Ultimate Performance power plan in Windows. It may not be for everyone, but if you’re serious about your computer’s performance, it’s a great option to try.
Unlike most power plans, the Ultimate Performance plan is designed to improve the performance of high-end PCs. It increases processor speed, disables hibernation, and boosts performance for certain activities. It also unlocks the full capacity of your hardware components. When you get your next electric bill, you’ll be able to see how much energy you’ve used.
Enable Ultimate Performance Windows 10:
The Ultimate Performance plan is not always available, though. For instance, if you have a battery-powered PC, you won’t get the option. Adding the plan isn’t recommended. If you do, you may have to switch to a different plan before you can delete it.

There are several ways to enable or delete an Ultimate Performance power plan in Microsoft Windows 11. Some desktops, like the Microsoft Surface Pro, have this feature enabled by default. However, it’s not available on most laptops and other lower-end PCs. You can also enable it by opening up Power Options and turning on the High-Performance mode.
Turn On High-Performance Mode:
Changing power settings to the High-Performance mode in Windows 11 is a good way to boost your PC’s performance for gaming. This mode optimizes power for your battery and ensures you get the best performance while still preserving most of your energy.
To change the power settings to the High-Performance mode in Windows 11, open the Settings menu by clicking the WIN+X button or by using the keyboard shortcuts Windows Key + I or Windows Key + R. From here, you will see a list of power modes. Choose the one that suits your PC’s needs. Then, follow the steps below to enable the power mode.
Enable High and Ultimate Performance Power Plan:
The High-Performance power plan will not be visible if you are using a desktop. However, if you are using a laptop, you will see it. This mode is primarily meant for high-end systems. It consumes more power than the other two modes. The power mode also eliminates power-saving features.
The High-Performance power plan also has the potential to zap your laptop’s battery. It is best used on high-end desktops and workstations. However, it is not advisable for most laptops. The plan also removes features that reduce power usage, such as Sleep or Wireless Adapter Performance. Once you have enabled the High-Performance power plan, it’s important to switch to another power plan before removing it. Otherwise, your entire system might be affected.
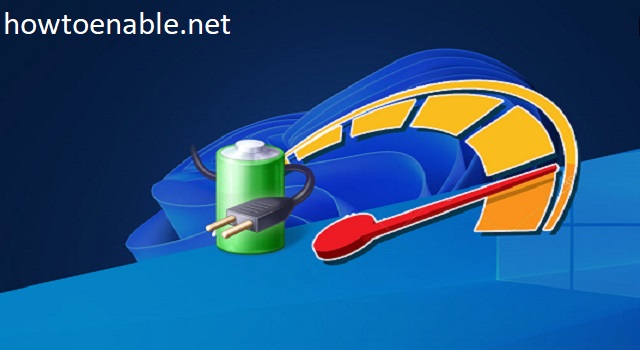
Leave a Reply