How to Enable Safe Search on Your Phone
Enable Safe Search On Phone depends on its device and operating system. For instance, the steps may differ if your phone belongs to an institution such as a school or workplace or has parental controls enabled; each step could differ.
Disabling SafeSearch may expose you to sensitive or inappropriate material while surfing the web, so please take caution if deciding to disable it.
Enabling Safe Search on your phone is crucial to ensure a safer online experience, particularly when it comes to search engine results. The steps to enable Safe Search may vary slightly depending on your device and the search engine you are using.

For iOS Devices:
- Google Safe Search:
- Open the Settings app on your iPhone or iPad.
- Scroll down and tap on “Screen Time.”
- Tap on “Content & Privacy Restrictions” and enable it if it’s not already turned on.
- Enter a passcode to set up restrictions.
- Under the Content & Privacy Restrictions menu, tap on “Content Restrictions.”
- Choose “Web Content,” and under the Allowed Websites Only section, tap on “Limit Adult Websites.”
- This will automatically activate Safe Search for Google.
-
Bing Safe Search:
- On your iOS device, open the Bing app.
- Tap on the three horizontal lines in the lower-right corner to open the menu.
- Tap on “Settings.”
- Under the General section, toggle on the “Safe Search” option.
- Yahoo Safe Search:
- Unfortunately, Yahoo does not have a dedicated Safe Search setting within its app on iOS. However, you can use general content restrictions mentioned in step 1 to limit access to explicit content.
Android Devices:
- Google Safe Search:
- Open the Google app on your Android device.
- Tap on your profile picture in the top-right corner.
- Select “Settings.”
- Tap on “General” and then “Search settings.”
- Under the SafeSearch Filters section, select “Filter explicit results.”
- Bing Safe Search:
- Launch the Bing app on your Android device.
- Tap on the three horizontal lines in the lower-right corner to open the menu.
- Select “Settings.”
- Under the General section, toggle on the “Safe Search” option.
- Yahoo Safe Search:
- Open the Yahoo Search app on your Android device.
- Tap on the three horizontal lines in the upper-left corner to open the menu.
- Select “Settings.”
- Toggle on the “Safe Search” option.
For Web Browsers:
- Google Chrome:
- Open the Chrome app on your phone.
- Tap on the three dots in the top-right corner to open the menu.
- Select “Settings.”
- Under the “Privacy and security” section, tap on “Safe Browsing.”
- Choose the level of protection you want: “Standard Protection” or “Enhanced Protection.”
- Mozilla Firefox:
- Open the Firefox app on your phone.
- Tap on the three horizontal lines in the top-right corner to open the menu.
- Select “Settings.”
- Scroll down and tap on “Privacy.”
- Under the Security section, toggle on the “Block dangerous and deceptive content” option.
- Microsoft Edge:
- Open the Edge app on your phone.
- Tap on the three dots in the bottom menu to open the menu.
- Select “Settings.”
- Scroll down and tap on “Privacy, search, and services.”
- Under the “Security” section, toggle on the “Block potentially unwanted apps” option.
General Tips:
- Parental Controls:
- Both iOS and Android devices offer comprehensive parental control features. Utilize these controls to set restrictions on explicit content, app downloads, and more. On iOS, this can be found in the Screen Time settings, while on Android, you can use Google Family Link.
- Third-Party Apps:
- Consider installing third-party apps that provide additional layers of security and content filtering. There are various apps available on both the App Store and Google Play Store designed to help parents manage and monitor their children’s online activities.
- Educate Users:
- It’s essential to educate users, especially children, about the importance of responsible internet usage. Teach them about appropriate content, online safety, and the potential risks associated with unrestricted browsing.
- Regularly Review Settings:
- Periodically review and update your Safe Search settings to ensure they meet your current needs. As technology evolves, it’s crucial to stay informed about new features and options that enhance online safety.
By following these steps, you can enable Safe Search on your phone, providing a safer online environment for yourself and others, especially for those who might be more vulnerable to explicit content. Always stay vigilant and proactive in managing your device’s settings to ensure a secure online experience.
How to Enable Safe Search on iPhone
Enable Safe Search On Phone is an effective way to filter out explicit search results when browsing on a computer, tablet or phone. Enabling it via your account settings makes using this automated filter simple – protecting children or adults alike from accidentally encountering explicit material while browsing the Internet; though not 100% foolproof!
If you’re worried that your kids are accidentally disabling SafeSearch on their computers and phones, a simple solution would be to configure this feature on a per user account basis. That way, whenever one account searches the internet using that specific account all searches would use SafeSearch instead of bypassing it with manual changes to settings. Unfortunately though, children might still manage to change these settings unknowingly.
One promising approach is to create a managed device on an iOS device with screen time or device supervision – much harder for children to bypass than screen time but requiring additional setup steps. Another is installing DNS Filtering service onto your router to enforce SafeSearch when connecting to Wi-Fi networks from all devices; although this approach provides maximum protection but may take more time to implement.
Whatever method you use, be sure to lock the SafeSearch settings so they won’t get reset accidentally. Deleted cookies, signing out of Google account or connecting via public Wi-Fi network could all lead to your SafeSearch settings being reset – beware!
How to Enable Safe Search on Android
One of the greatest online risks to children are explicit images or videos. Google offers its SafeSearch feature, which filters out explicit search engine results by filtering or blurring out explicit results. To enable it, open Google, tap your account profile (picture or initials in top-right), and toggle off “Explicit results filter”.
However, it’s important to keep in mind that SafeSearch is not a complete solution. Tech-savvy kids may bypass its filters using third-party browsers or search engines; accessing explicit material on Google is possible using these means as well. If you’re concerned that your child could access inappropriate material through Google, consider investing in an effective parental control solution like Mobicip that can enforce content filters and settings across multiple devices.
Parent accounts on devices used by your children should also be created, to prevent your kids from accidentally switching off content filters in their Google Account Settings. This way, settings you set will remain in effect unless changed by them directly. Although content filtering on an Android device can be more challenging than setting them with ease via FamiSafe parental monitoring apps, advanced parental monitoring apps like this one such as FamiSafe still offer protection from harmful apps, websites, searches and searches even when away from your home network using password protection and blocking web results easily with one click!
How to Enable Safe Search on Windows
SafeSearch can be an excellent tool for parents, but it has its limitations. For instance, it does not censor content with significant artistic, educational, historical, documentary or scientific value and only filters Google search results; thus not preventing explicit searches on other search engines or websites. Therefore it’s crucial that parents take additional measures to protect their children online – FamiSafe offers such solutions!
To enable SafeSearch on a Windows computer, log into your Google account and navigate to its Settings page. From here, navigate to “Google search settings”, where you will toggle “Explicit results filter” off and on as soon as you see “Explicit results filter”. This setting will apply across all browsers using your account.
If you prefer SafeSearch on mobile, simply open the Google app and tap your profile picture in the top right corner. From here you have three options for activation – Filter, Blur or Off; Filter will filter or blur explicit images, text and links while Blur turns off SafeSearch altogether.
How to Enable Safe Search on Mac
At an age when kids often use their own devices for internet browsing, parents cannot always monitor what their children are up to online. A feature like safe search is an ideal way to give children more internet independence while protecting them from explicit content.
SafeSearch is a Google feature that filters explicit results, such as pornography and violence from searches. This functionality is particularly helpful in managed environments like school networks or businesses where users aren’t permitted to access such materials.
SafeSearch can be turned on across your entire Google account or for individual browsers by opening the Google search app, going into settings, and toggling on “Explicit results filter.” Once activated, computers locked for SafeSearch will show a blue box with text “SafeSearch is on” along with a checkmark next to it on search results pages.
While Google Safe Search can be an effective security measure, savvy children may still find ways around its limitations by searching sites other than Google and using complex algorithms and metadata to identify adult material. Therefore, businesses and schools should implement additional layers of protection like Focus: an innovative MacOS productivity app with features like safe search system-wide that provide additional layers of protection.
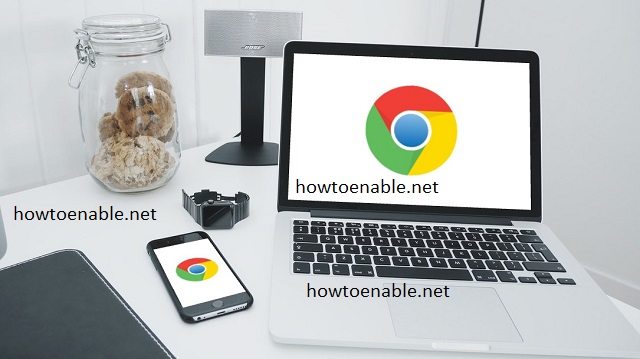
Leave a Reply