How to Enable Safe Search in Google Chrome
Enable Safe Search In Google Chrome is a way to filter explicit content from search results. This feature is especially helpful for parents and children who want to avoid sexually explicit images, videos, and websites.
You can set SafeSearch at the user account level or browser-level. This setting will apply across all browsers, but only if you’re logged in to your Google account.
Enabling Safe Search in Google Chrome is crucial for maintaining a secure and family-friendly browsing environment. Safe Search helps filter explicit content from search results, providing a safer online experience, especially for children. In this comprehensive guide, we will walk through the steps to enable Safe Search in Google Chrome.

Step 1: Open Google Chrome
Launch Google Chrome on your computer or device. Ensure that you have the latest version of the browser to access the most up-to-date features, including Safe Search.
2: Access Settings
In the top-right corner of the Chrome window, you will find three vertical dots. Click on these dots to open the Chrome menu. From the menu, hover your cursor over “Settings” and click to enter the Settings page.
3: Navigate to Search Engine Settings
Once in the Settings page, find and click on the “Search engine” option on the left-hand side. This section allows you to manage the default search engine and related settings.
4: Choose a Search Engine
Under the “Search engine used in the address bar” section, you’ll see a drop-down menu. Select a search engine from the list. For Safe Search, it’s recommended to use a search engine that supports Safe Search filtering, such as Google.
5: Configure Search Engine Settings
After selecting the search engine, look for additional settings related to Safe Search. In the case of Google, you may need to click on “Manage search engines” or a similar option to access advanced settings.
6: Add Safe Search URL Parameters
To enable Safe Search on Google, add specific parameters to the search engine URL. Locate the entry for Google and edit its URL by adding the following parameters:
&gws_rd=ssl
This modification ensures that the search engine uses a secure connection, enhancing the effectiveness of Safe Search.
7: Save Changes
After adding the parameters, save your changes. This action may involve clicking on a “Save” or “Done” button, depending on the settings page’s layout.
8: Test Safe Search
To confirm that Safe Search is enabled, perform a test search using explicit terms. Safe Search should filter out explicit content from the search results. If any inappropriate content appears, revisit the settings to ensure the modifications were saved correctly.
9: Create Chrome Profiles for Multiple Users
If you share your computer with others, consider creating individual Chrome profiles for each user. This allows you to customize Safe Search settings for each user, ensuring a tailored and secure browsing experience.
- Click on your profile picture in the top-right corner of the Chrome window.
- Select “Add” to create a new profile.
- Follow the on-screen instructions to set up the new profile.
- Once created, click on the profile picture to switch between profiles.
10: Use Google SafeSearch Website Filtering
Google also provides a web-based tool for filtering explicit content. Visit the Google SafeSearch website (www.google.com/safesearch) and log in with your Google account. Enable SafeSearch for your account, and this setting will be applied across devices when you are logged in.
Step 11: Install Parental Control Extensions
For additional security, consider installing parental control extensions from the Chrome Web Store. These extensions help enforce Safe Search and provide additional features for managing and monitoring online activities, especially for children.
Step 12: Keep Chrome Updated
Regularly update Google Chrome to ensure you have the latest security features and improvements. Chrome updates often include enhancements to Safe Search and other protective measures.
By following these steps, you can successfully enable Safe Search in Google Chrome, providing a safer and more secure browsing experience for yourself and others who may use your computer. Remember to periodically review and update your settings to adapt to any changes or new features introduced by the browser.
Turning on Safe Search
Safe Search is a great tool that can help parents keep their children safe online. It allows parents to filter adult content from Google search results. Explicit images and videos are blocked, and the search engine also filters results that may lead to explicit content. This can be especially helpful for young children who are just beginning to navigate the internet. However, it is important to remember that SafeSearch is not foolproof and it should be used in conjunction with other tools for online safety.
To enable SafeSearch, go to the Google Account settings page and log in with your account. Then, choose between Strict and Moderate. Strict will remove explicit images and videos from the search engine, while Moderate will only block sexually explicit images and videos. Once you’ve selected a filter level, click “Save” to apply it to all of your searches.
If you can’t turn off SafeSearch, it might be locked by your device or network administrator. This can happen if you’re using a school or workplace computer. It’s also possible that someone else is logged into your Google Account and managing your SafeSearch settings. If this is the case, contact your Internet service provider or network administrator to change your settings. You can also try editing the hosts file on your computer. This is a more advanced option, but it can be effective for forcing Google to use SafeSearch.
Filtering explicit content
If you want to filter explicit content from search results, you can do so by accessing your Google account and changing your preferences. This option is useful for schools and businesses that want to create a safer online environment. It filters out websites containing graphic images, nudity, violence, and other inappropriate content. Schools also use SafeSearch to promote Internet safety.
When you change your SafeSearch settings, you can choose from three options: Strict, Moderate, and No filtering. Strict mode excludes sexually explicit images from Google search result pages, while moderate mode excludes such images and links to them. However, if you want to block adult content entirely, there are other ways to do so, including parental monitoring solutions.
You can also lock SafeSearch on your devices by editing the hosts file. This is a local text file on your computer that contains domain names and IP addresses. To edit the file, you must have administrator rights.
This method is more advanced than screen time and device supervision, but it gives you the most control over your child’s online activities. It’s recommended by Google and can be used on iOS, Android, and Windows devices. It is also more reliable than VPNs, which can be blocked or hijacked by malicious software. You can even use a DNS Filtering service to enforce SafeSearch on all devices that connect to your home Wi-Fi network.
Keeping your children safe online
Google Safe Search is an important tool for parents to help keep their children safe online. It filters out explicit images, videos, and websites when searching for certain words or phrases. It can be accessed on desktop computers, smartphones, and tablets. I can be used in conjunction with parental controls and third-party filtering tools such as GoGuardian.
However, this feature is not a complete solution to keeping your children safe online. For example, it does not block children from accessing content on sites that have not been searched for using Google. In addition, it does not block children from navigating directly to those sites by typing the URL into the Omnibox of Chrome or other browsers.
A more effective way to help your children stay safe online is to monitor their activity. You can do this by monitoring their browser history or using a security program. This will help you to know what they are up to and allow you to address any problems as soon as possible.
Also, you should teach your children how to evaluate and critique content on their own. This will help them recognize that there is a difference between good and bad information. This will help them become responsible Internet users. It will also give them the confidence to speak up if they encounter inappropriate or harmful material.
Locking Safe Search
If you want to keep your children safe online, it’s important to lock Safe Search. This feature is a fundamental part of Google’s search engine and filters out explicit content, making it safer for younger users to use. However, it’s easy for children to turn this setting off, which means they could be exposed to dangerous websites. Thankfully, there are several ways to prevent them from doing so.
One way to do this is by using a DNS filtering service that enforces SafeSearch on all devices connected to your home Wi-Fi network. This method is a great choice because it works across multiple browsers and operating systems. Another option is to edit the Hosts file on a Windows computer to force SafeSearch. This is a more technical method, but it provides the most granular level of enforcement.
You can also enable SafeSearch on a device by navigating to Chrome settings and selecting the three vertical dots in the top right corner of the window. This will open a drop-down menu, and you can choose between Filter, Blurring On, or Off. The first two options will activate SafeSearch, while the last option will disable it.
Many schools have SafeSearch filters installed on their internet connections to protect students from explicit results. These filtering techniques are often combined with third-party parental controls to promote student safety.
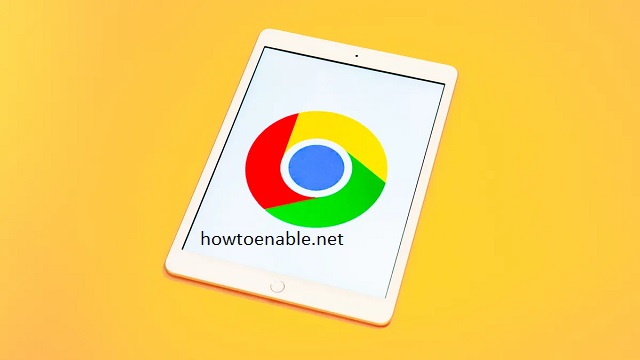
Leave a Reply