How to Enable Safe Search in Chrome Android
Enable Safe Search In Chrome Android engine has a feature that filters explicit results by default. This is a useful tool for schools and organizations that want to protect young users.
However, it can be difficult to disable SafeSearch on a computer. Many factors can prevent this from happening, including antivirus software, operating systems, and public WiFi networks.
Enabling Safe Search in Chrome on Android is crucial to ensure a more secure and filtered browsing experience, especially when you want to protect yourself or others from explicit or inappropriate content. Follow the comprehensive guide below, which provides step-by-step instructions to enable Safe Search on your Chrome browser for Android.
Introduction:
Safe Search is a feature designed to filter explicit and potentially harmful content from search results. Enabling Safe Search on Chrome for Android is a straightforward process that helps create a safer browsing environment.

Step 1: Open Chrome on Android
Launch the Chrome browser on your Android device. Locate the Chrome icon on your home screen or app drawer and tap to open it.
Step 2: Access Settings
Once Chrome is open, look for the three vertical dots in the top-right corner of the screen. Tap on these dots to open the Chrome menu.
Step 3: Navigate to Settings
Scroll down the menu and find the “Settings” option. Tap on it to access the Chrome settings.
Step 4: Go to Search Settings
Within the Settings menu, locate and tap on the “Search engine” option. This will take you to the Search settings.
Step 5: Select Search Engine
Under the Search engine settings, you’ll find the option to choose your default search engine. Ensure that Google is selected, as Safe Search settings are most effectively implemented with the Google search engine.
Step 6: Access Safe Search Settings
After selecting Google as your search engine, you’ll see an option labeled “SafeSearch.” Tap on SafeSearch to access its settings.
Step 7: Enable Safe Search
Within the SafeSearch settings, you’ll find three options: “Filter explicit results,” “Filter explicit results with Google SafeSearch,” and “Do not filter results.” To enable Safe Search, choose the option that says “Filter explicit results with Google SafeSearch.”
Step 8: Save Changes
Once you’ve selected the appropriate SafeSearch option, navigate to the bottom of the screen, and look for a “Save” or “Done” button. Tap on it to save your Safe Search preferences.
Step 9: Confirm Safe Search is Enabled
To confirm that Safe Search is enabled, conduct a test search using potentially explicit terms. You should notice a significant reduction in explicit content in your search results.
Step 10: Additional Measures (Optional)
For an extra layer of security, consider setting up a supervised account if you’re managing the browsing experience for a child. This allows you to implement stricter controls and monitoring features.
How to turn on safe search
Enable Safe Search In Chrome Android is a feature that helps to filter out explicit content from Google search results. It uses an algorithm to identify graphic images, videos, and websites that contain explicit content. Then, it filters or blurs those results in the search results page. This is a great tool for parents who want to keep their kids safe online. However, it is not a complete solution and should be used in conjunction with other parental control tools.
To activate SafeSearch, go to the search settings in your Google account. Toggle the “Filter explicit results” switch to on. Then, click Save. Your new setting will be applied to all devices that are signed in to your account. Note that when you turn on SafeSearch, you are agreeing to share some data about your browsing habits with Google. This information is used to better understand your search habits and tailor your protections. You can change your sharing preferences by going to the Google privacy settings page.
You can also lock SafeSearch for an individual device or browser by opening the Google app and tapping your profile picture or initials in the top-right corner of the screen. From there, tap Settings and select “Search settings.” Toggle the Explicit results filter on to lock it. Be aware that this will only filter results found through Google and won’t restrict content discovered through other apps or sites.
How to turn off safe search
When searching on the go, it’s important to be able to protect yourself from inappropriate content. The best way to do this is by using SafeSearch. This feature filters search results and blurs explicit images, so that you can avoid seeing offensive or obscene material.
Although you can disable SafeSearch on your computer or tablet, it’s not as easy to do on a mobile device. On Android, you must navigate to the Google app’s Settings menu. You will find a quick setting that allows you to enable or disable the filter for explicit results. You can also choose to save the settings as Strict or Moderate.
In addition, you can use a DNS Filtering service to enforce SafeSearch on your home Wi-Fi network. This technique is particularly useful for businesses and schools that want to use SafeSearch. However, it’s not guaranteed to work on all devices. If you notice that explicit search results still appear, it may be due to an anti-virus software that conflicts with the settings.
If you are not able to turn off SafeSearch, it’s likely that your network administrator has activated the feature for the entire network. This can happen at offices, schools, and Internet cafes. You can find the administrator’s account by signing in to the Admin console of your Google Account.
How to disable safe search
Google’s SafeSearch feature filters inappropriate and explicit content from search results. It’s a great way to keep children away from certain search results and it works well on most devices. However, it’s not foolproof and sometimes explicit searches may slip through the filter. This is especially true if the person searching is using a mobile device, which doesn’t always display as much explicit content as desktop results.
To disable SafeSearch, open your browser or mobile app and go to Google’s search settings. Then, clear the “Lock SafeSearch” box. You will be asked to sign in to your account if you’re not signed in. The SafeSearch filtering level you select will apply to all of your Google domains. The default setting is Strict, which excludes sexually explicit images and videos from Google Search results pages and searches that link to explicit content. The moderate option does not filter sexually explicit images or videos but will block some results that may be of interest to adults.
Schools often use Google Admin Console to enforce SafeSearch on students’ devices. This technique can also be used to enforce other settings, such as the ability to download specific apps or restrict web browsing. This method requires that you have a network administrator account, and it cannot be done on individual devices. However, it is one of the most reliable ways to force SafeSearch on a managed device.
How to lock safe search
SafeSearch is a useful feature that filters explicit content from Google Search results. This feature can be particularly helpful for families with children or anyone who is concerned about inappropriate images and videos appearing in their search results. However, it is important to note that SafeSearch does not completely block all explicit results and may leave some offensive results in place. For this reason, it is recommended to use additional parental control tools or software to provide a truly safe browsing experience.
If you have kids or other people who use your device, you might want to lock the SafeSearch filter so that they cannot change it. This will prevent them from accidentally turning off the filter and leaving your device vulnerable to explicit searches. In order to do this, you must have a Google account. Once you have logged in, click on “Lock SafeSearch” below the filter levels. This will take a few seconds to activate, as strict filtering is now being applied to all searches on all Google domains.
While the process of changing the Google Search settings varies between devices and operating systems, it is generally very easy to do. In most cases, you can find the settings by navigating to the More menu, which is typically represented by three vertical or horizontal dots. From there, select the ‘Search settings’ or ‘SafeSearch Filters’ option.
Conclusion:
Enabling Safe Search in Chrome on Android is a fundamental step in promoting a safer online experience. By following the steps outlined above, you ensure that explicit and potentially harmful content is filtered from your search results, creating a more secure browsing environment for you and those under your supervision. Regularly revisit these settings to make adjustments based on your evolving needs and preferences. Safe browsing!
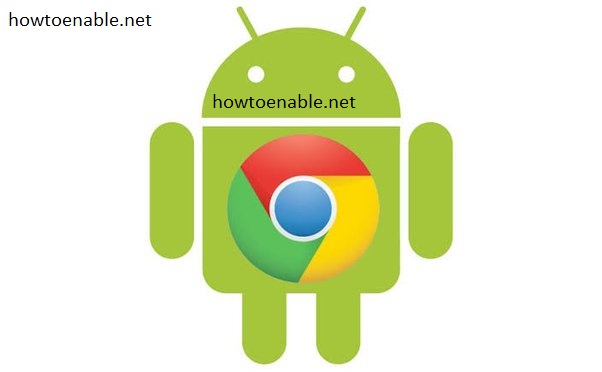
Leave a Reply