How to Enable ProctorU in Chrome
If you’re looking for a way to take online tests with a proctor, you’re probably wondering how to enable ProctorU in chrome on your browser. First of all, ProctorU is only available on Chrome and Firefox. Make sure to update your browser and restart it to ensure proper function. After you’ve updated your browser, you can enable or disable ProctorU. This article will guide you through the steps required to use ProctorU.
Once the ProctorU browser extension has been installed in your enable proctorU in Chrome browser, it’s time to start taking exams. Click the ProctorU icon to the right of your URL bar at the top of your browser window. You will see a blue owl appear, which means the extension is installed and working. It will then start running automatically when the exam is ready to begin. Once the exam is over, the extension will automatically remove itself from your browser Google.

The ProctorU browser extension will monitor your data on websites. It will check the webcam and screen view to identify and troubleshoot any issues that may arise during the exam. If you continue to experience problems after clearing the cache and restarting your computer, contact the Center of Learning and Teaching for support.
Prerequisites:
- A computer with a working webcam and microphone.
- A stable internet connection.
- Google Chrome browser installed and updated to the latest version.
Steps:
-
Access the ProctorU Exam:
- Navigate to the website or learning management system (LMS) where your exam is hosted.
- Log in using your credentials and locate the exam you need to take.
- Look for instructions or buttons related to launching the exam with ProctorU.
-
Download and Install the ProctorU Extension:
- Click on the button or link that initiates the ProctorU integration.
- You might be prompted to download and install a Chrome extension.
- Review the extension permissions carefully before proceeding. ProctorU typically requires access to your webcam, microphone, screen recording, and browsing activity to monitor your exam activity.
- If you agree to the permissions, proceed with the download and installation.
-
System Check:
- Once the extension is installed, ProctorU will initiate a system check to ensure your computer meets the technical requirements.
- The check will verify your webcam, microphone, and internet connection functionality.
- If any issues are detected, ProctorU will provide troubleshooting steps or error messages. Resolve any identified issues before proceeding.
-
Room Scan:
- ProctorU will require you to scan your surroundings using your webcam.
- This ensures you’re in a quiet, well-lit environment free of distractions.
- Follow the on-screen instructions to pan your webcam around the room, showing your desk, surrounding area, and any electronic devices present.
-
Identification Verification:
- Be prepared to present a valid government-issued photo ID for verification.
- The ProctorU representative will compare your ID with your appearance via webcam to confirm your identity.
-
Exam Start:
- Once the system check, room scan, and ID verification are complete, you’ll be granted access to the exam.
- The ProctorU interface will likely provide instructions, exam time remaining, and a chat window to communicate with the proctor if needed.
How To Checking If The Extension Is Active:
If you want to know if the ProctorU extension is active in your Chrome browser, you will need to see its icon. It is the blue owl icon that appears to the right of the URL bar at the top of your browser window. If you see this icon, your extension is installed and active. You will not see any problems as long as you enable the extension before you take the exam. The ProctorU extension automatically removes itself after you have completed your exam.
If you’re experiencing an error message, make sure the ProctorU extension is enabled on your computer. If it’s not, check your settings for extensions in Chrome. Open the settings page by typing chrome://extensions/. Look for the puzzle-piece-like menu. If you still see the error, you can try the steps listed under “poor lighting” to re-enable the ProctorU extension.
How To Disabling The Extension When You Are Not Using:
If you’re looking to take a test on ProctorU, it’s best to disable the extension when not in use. You can enable the extension to monitor your screen, but if you want to keep it disabled, you can disable it completely. If you want to disable the extension completely, you’ll need to delete it from your computer before you can enable it again.
To remove the Proctoru extension from Chrome, go to the Extensions tab. You’ll notice a grayed-out “Enabled” option. To remove this application, simply uncheck the “Enabled” box. If you don’t want the extension to show up on your browser, you can also uninstall it from the Chrome Control Panel. Simply type chrome://extensions/ and hit Enter.
How To Taking An Exam With ProctorU:
If you’re in the process of enrolling for a course that uses the ProctorU online exam proctoring service, you may be wondering how to take an exam with the extension on your browser. You’ll need to download the extension, which is available for Firefox and Google Chrome. You’ll also need a Windows or Macintosh computer to use ProctorU. For more information, check out the support page for ProctorU.
Download The ProctorU Browser Extension Google Chrome:
- Open the latest version of Google Chrome and download the ProctorU Google Chrome extension here
- Click “Add to Chrome” in the upper right corner.
- A pop-up will appear telling you what this extension can do.
- Click “Add Extension” to continue.
- Once the download is complete, another pop-up will appear confirming.
- That the extension is installed and active.
- There will be a ProctorU icon (blue owl) to the right of the URL bar at the top of the browser window.
- To enable or disable browser extensions,
- You can always right-click on the ProctorU icon and select “Manage Extensions”.
- If you are not using the extension, you should disable it.
First, you need a reliable internet connection. Using public wifi will cause the exam to be unstable. It will make it difficult for images to load, charts to save, and other basic functions. In order to avoid these problems, it’s a good idea to use an Ethernet cable when possible.
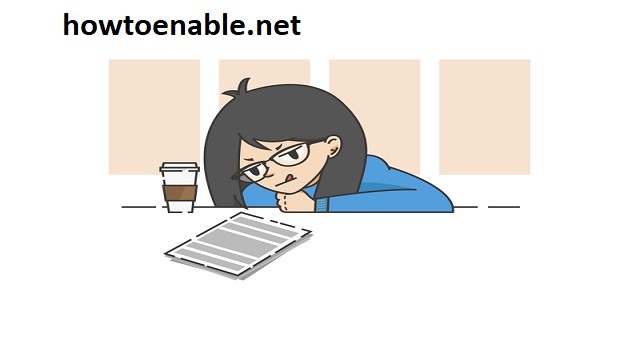
Leave a Reply