How to Enable Play Store App on Your Android
Enable Play Store App is the primary way to download apps for your Android device. The app is a key part of your phone’s functionality and should be easy to access.
However, sometimes the app may disappear from your device’s Home screen. This is typically the result of a device-specific software issue.
Enabling the Play Store app on an Android device is a straightforward process, but it’s important to note that some devices may come with pre-installed Google services, including the Play Store, while others might not. Additionally, there can be instances where the Play Store is disabled or unavailable due to various reasons. In this guide, we’ll cover the steps to enable the Play Store app on an Android device, assuming it’s not pre-installed or has been disabled.

Follow These Steps:
1. Check for Pre-Installation: Before attempting to enable the Play Store, ensure that your device doesn’t already have it pre-installed. Most Android devices come with Google services, including the Play Store. To check, swipe through your app drawer or home screen and look for the Play Store icon. If you find it, simply tap on it to open.
2. Verify Google Account: The Play Store is tied to a Google account. Ensure that you are signed in with a Google account on your Android device. If you don’t have a Google account, you’ll need to create one.
3. Connect to the Internet: Make sure your device is connected to the internet, preferably via Wi-Fi, to ensure a stable and fast connection during the setup process.
4. Enable Unknown Sources: If you are attempting to install the Play Store on a device where it’s not pre-installed or has been disabled, you may need to enable “Unknown Sources” in your device settings. This allows the installation of apps from sources other than the official app store.
- Go to Settings on your device.
- Navigate to “Security” or “Privacy.”
- Look for the “Unknown Sources” option and enable it.
Follow These Steps;
5. Download Play Store APK: Since the Play Store might not be available on your device, you’ll need to download its APK file from a trusted source. Visit the official website of the Play Store or use a reliable third-party source.
6. Install Play Store APK: Locate the downloaded Play Store APK file on your device. Open the file to begin the installation process. Follow on-screen instructions to install the Play Store.
7. Accept Permissions: During the installation, you’ll be prompted to grant certain permissions to the Play Store. Review the permissions and accept them to proceed.
8. Open Play Store: Once the installation is complete, find the Play Store icon on your home screen or in the app drawer. Tap on it to open.
9. Sign in to Google Account: Upon opening the Play Store, sign in with your Google account credentials. If you don’t have a Google account, you’ll need to create one at this point.
10. Update Play Store and Google Play Services: After signing in, it’s essential to update the Play Store and Google Play Services to ensure you have the latest features and security patches. Open the Play Store, go to the menu, and look for the “My apps & games” section to check for updates.
In conclusion, enabling the Play Store on an Android device involves ensuring a Google account is set up, connecting to the internet, enabling unknown sources, downloading and installing the Play Store APK, signing in, and updating the app. Following these steps should allow you to access the wide range of apps available on the Google Play Store.
How to enable play store app?
The Google Play Store is the cornerstone of Android’s ecosystem. It’s a sprawling digital marketplace that’s teeming with tools and diversions, giving users countless ways to enhance their experiences and expand their capabilities.
Unfortunately, glitches and errors can sometimes strike the app. If you’re experiencing issues with your Google Play Store, here are a few things you can try to get it up and running again.
The first thing you can do is uninstall the updates that are causing problems. To do this, go to Settings on your Android device and tap the three-dot menu. Then, select “Uninstall updates.” Once the updates are uninstalled, the Play Store should be working again. If not, proceed to the next steps. If the problem persists, try a factory data reset on your phone or tablet.
1. Go to Settings
To access your device’s settings, locate the gear icon on your home screen or swipe down from the top of the screen. Look for a section that says “Developer options” or something similar. Enable it.
If you’re logged into your Google account when you go to your settings, make sure to log out of it. It’s also a good idea to deal with any two-factor authentication you might have.
You may also want to change the way your phone updates apps. You can either choose to do it over WiFi or mobile data, or you can opt out of the automatic update. This is a good time to also set your date and time to auto-update. If this doesn’t fix your problem, try clearing the cache again.
2. Tap on Apps
If you have removed the Play Store from your Home screen, you can add it back by heading to the app drawer and locating the Google Play Store icon. Touch and hold the icon, then drag it to an empty spot on your Home screen. You can now open the Play Store from its Home screen shortcut.
Some Android smartphones from manufacturers that bundle a custom user interface don’t give you the option to move apps around in the app drawer, but you can still use this method. All you have to do is locate the Play Store in your app drawer and long press it, then drag it to an empty spot on the Home screen.
Before doing this, make sure that your device’s date and time settings are set to automatic. Otherwise, the Google Play Store might not update properly and cause problems.
3. Tap on Google Play Store
You’ll find the Google Play Store icon in your app drawer or on your home screen. The Play Store can update apps automatically, if you want it to. The Play Store also lets you download games remotely, even if your Android isn’t connected to the internet.
Google Play Services gets frequent updates. Fortunately, this guide has some easy-to-follow tips that should help you get the latest Play Store back up and running. This method works on all types of Android devices, including rooted phones.
4. Tap on Enable
In some cases, the Play Store may fail to update because of a time difference between your device and Google’s servers. This could cause problems with apps you’re downloading or updates to existing ones. To fix this, go into your phone’s settings and turn on automatic date and time sync.
This will help you avoid having to manually download and transfer files to the Android device. You’ll still need to enable Play Store developer options, but the process is much simpler.
To do this, open the Play Store app and tap your profile picture to select Settings. Expand the About section and tap Play Store Version seven times. This will enable the developer options and allow it to update automatically. You’ll need to be connected to a Wi-Fi network to do this.
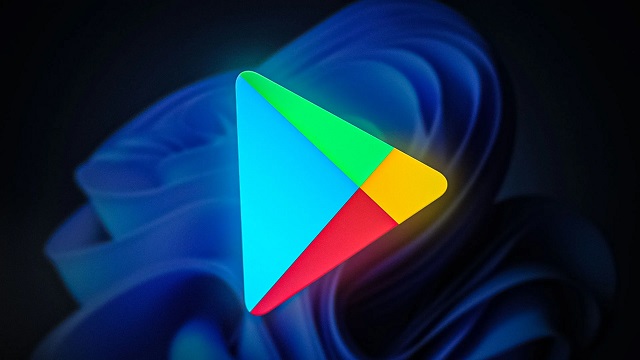
Leave a Reply