How to Enable Ping in Windows Server 2022
To enable ping in Windows server 2022, start by going into the control panel of the machine. Open the Command Prompt and type ping to find out if the server is connected. This command, also known as Packet Internet Groper, is used to check the connection status of a local or remote computer. You will need to enter the IP address of the other machine and the port number it is connected to.
Ping is a network protocol that allows you to test the connectivity of two computers by sending packets and receiving a response. Windows Server 2022 deactivates the ICMP protocol, which prevents the Ping protocol from working properly. To enable ping on your Windows Server, you can follow the instructions below. Make sure to run these commands as an administrator. After you’ve done this, you should restart your machine to see the results Google.

You can use the Ping command to test the connection between two computers. To enable ping, first enable ICMP. This protocol enables the computer to send and receive packets between two computers. The default setting of Windows Server prevents ICMP from being sent, so it is important to allow it in your CUI configuration. To enable ICMP on Windows Server 2022, you should use the ‘Ping’ command.
How To Enable Ping In Windows Server 2019:
To enable Ping on Windows Server 2022, you should first turn off ICMP. This command allows the computer to send and receive echo requests. To enable PING, click on the Advanced Settings button. Inbound Rules will show a page containing all the rules that you need to enable and disable. You can turn off ICMP if you want to block the ping service on the server.

Using ICMP is a crucial network troubleshooting tool. It allows you to easily detect problems on a network by using a Ping command. In addition to this, ping is a powerful diagnostic tool. To enable ICMP on Windows Server, you need to open up the CUI on your server. It is not difficult to do. Just follow the steps outlined in the manual.
How To Enable ICMP On Windows 10:
You must also configure the Windows Firewall. The firewall is a good way to prevent ping. By enabling ICMP, you can access the web and other PCs on the network. In order to use ICMP, you need to enable the ping command. You can do this by navigating to the Windows Server and entering the IP address. If you’re able to see ICMP, then it’s time to set up a new rule.

When enabling ping in Windows Server, you need to make sure the firewall is not blocking ICMP traffic. You can do this by editing the firewall’s incoming rules. To enable ICMP, you must enter the IP address of the target host. If the IP address of the target host is not available, you need to add it manually. Using the ping command will allow you to test the connection with your server.
How To Enable Ping In Windows Server 2016:
To enable ping, you need to configure the Windows Firewall. ICMP is the standard protocol used to send and receive data, and Windows Server (2022) blocks ICMP traffic. The firewall is configured to block ICMP traffic. If you need to enable ping on your Windows server, you should open the firewall and open the ports to it. In addition, you need to use the ping command to specify the IP address of the target host.
Right Click On The Rule List:
- Search for Windows Firewall, then click to open it.
- Click Advanced Settings on the left.
- In the left pane of the resulting window, click Incoming Rules.
- In the right pane, find the rules for File and Printer Sharing (Echo Request – ICMPv4-In).
- Right-click each rule and select Enable Rule.
The easiest way to enable ping on Windows Server is to use the firewall’s incoming rules. Normally, Windows servers block all ICMP traffic, but if you want to enable ping, you should open the firewall to allow ICMP traffic. The default configuration is to disable ICMP, but if you want to enable ICMP traffic, you need to do the following:
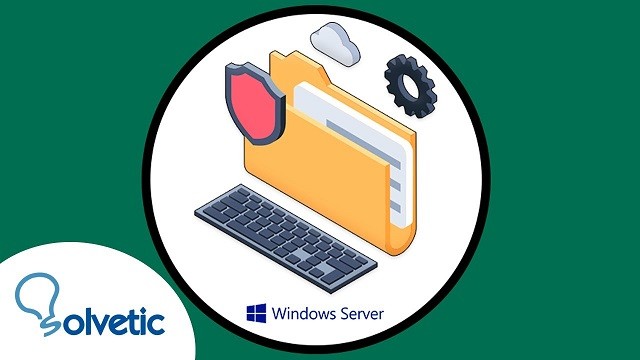
Leave a Reply