How to Enable Microsoft Store on Windows 10
If you’re having trouble enable Microsoft Store on Windows 10, you can easily fix the issue by editing your registry. After installing the store, you can access it right from Start, but it doesn’t open by default. This article will explain how to disable the app in your system. Read on to learn more about how to disable the app. You’ll also learn how to revert the changes. It is not necessary to remove all apps to use the Microsoft Store.

To disable the Microsoft Store, go to the Windows registry, and look for the Group Policy Editor. Click the “Disable all applications from the Microsoft Store” option. You’ll then be presented with a new window, which will let you change your settings and disable the application. This will make sure that only admins can install and update apps. Once you’ve made your changes, you’ll need to restart the computer and restart it Google.
After resetting your system, you’ll be able to open the Microsoft Store. You’ll be able to install applications from the Microsoft Store, purchase digital media, or buy Microsoft devices. If you’re having trouble enabling the application, you can disable it by turning off the application settings in the Task Sequence or Registry Editor. Using the “Turn off Store application” setting will make the process a little easier.
How To Enable Microsoft Store Download:
To disable the Microsoft Store, use the Group Policy, AppLocker, or Registry Editor. The Windows 10 Pro version 1511 doesn’t apply to the Turn off Store application setting, but it is applicable to Windows 11/10 Enterprise and Education editions. The Turn Off Store application setting will appear in the Settings box, where you can select the option to disable the program. After the Windows XP system has completed this check, the Store icon will no longer appear on the task sequence.

You’ll need to disable the Microsoft Store in Windows 10’s registry or Group Policy Editor. The default setting is “Not Configured”, but you can disable it by running the command gpupdate /force to force the changes to take effect. Once you’ve removed the Microsoft Store, you can install it again. This method will prevent the installation of Windows Apps updates and will also prevent the installation of updates on your computer.
Microsoft Store Download For Windows 10:
The next step to disable Microsoft Store on Windows 10 is to disable the app’s access through the GPO or registry. You can also disable the program by deleting the folder in C: Program Files Windows Apps. Lastly, disable the Microsoft Store in Windows 7 by running gpupdate /force. Afterwards, restart your PC to force the changes to take effect. However, this process is not recommended, since it could cause problems when updating.

To enable the Microsoft Store on Windows 10, you need to open the Registry Editor. The run to update /force on the Start Menu to open the Registry Editor. In the Microsoft folder, locate the folder “Windows Store”. Right-click on this folder and select the “New – Word Value” command to create a new value in the Windows Store directory. Once the Windows Store is enabled, you can use it to download and install regular desktop applications.
How To Enable Microsoft Store Windows 10 Registry:
You can also enable the Microsoft Store on Windows 10 by disabling automatic app updates. You need to enable the store on your PC in order to install any apps you want. In the Windows 10 operating system, the store will allow you to install free apps. To disable automatic updates, open the Windows Power Shell and then click on the Power Shell. You should then find the x64 version of the store. By enabling the Microsoft Sync, you can access the content of your PC.
To Show Private Store Only In Microsoft Store App:
- Type gpedit in the search bar, then select Edit Group Policy (Control Panel) to find and start Group Policy Editor.
- In the snap-in console tree, go to User Configuration or Computer Configuration> Administrative Templates> Windows Components, and then click Store.
- Right-click Show only the private store within the Microsoft Store app in the right pane, then click Edit.
- This opens the Template Only a private store within the Microsoft Store application policy settings.
- In Show only private store within the Microsoft Store app settings page, click Enable, and then click OK.
The Microsoft Store is a great way to download free apps and games. It also makes it easy to browse and discover new applications. You can also use it to access popular websites. Aside from apps, Microsoft has made Windows 8’s interface more appealing and intuitive. Users will be able to browse thousands of different apps and enjoy the familiarity of the Windows 8 interface. They’ll be able to find a wide range of games, social applications, and more.
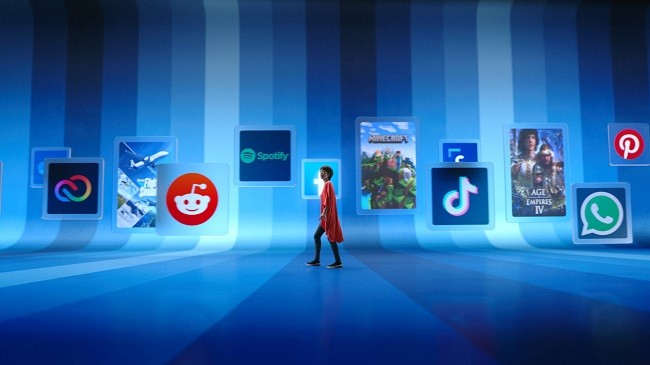
Leave a Reply