How to Enable Grammarly in Word 2024
Enable Grammarly In Word 2024 is a writing assistant that helps you write better, clearer documents and emails. It is available as an add-in for Word and Microsoft Outlook, as well as as a web browser extension.
Adding Grammarly to your Microsoft suite is easy and convenient. You can even use it on a Mac.
Enabling Grammarly in Microsoft Word 2024 is a straightforward process that involves installing the Grammarly add-in and ensuring it functions seamlessly with Word. Follow these steps to integrate Grammarly into Word 2024.

Step 1: Grammarly Account Setup
Before integrating Grammarly with Word, ensure you have a Grammarly account. If you don’t have one, visit the Grammarly website and sign up.
2: Install Grammarly for Microsoft Word
- Open Microsoft Word 2024 on your computer.
- Navigate to the “Insert” tab on the ribbon.
- Click on “Get Add-ins” in the Add-ins group. This will open the Office Add-ins window.
- In the Office Add-ins window, type “Grammarly” in the search bar.
- Locate the Grammarly add-in and click on it.
- Click the “Add” button to install the Grammarly add-in.
- Once installed, close the Office Add-ins window.
3: Log in to Grammarly in Word
- In Microsoft Word, go to the “Home” tab on the ribbon.
- Look for the Grammarly icon in the toolbar. Click on it to open the Grammarly sidebar.
- If you’re not logged in, enter your Grammarly credentials to sign in.
4: Enable Grammarly for Your Document
- Open the document you want to edit in Word.
- Click on the Grammarly icon in the toolbar to open the Grammarly sidebar.
- Grammarly will automatically start checking your document for grammar, spelling, and writing issues.
5: Customize Grammarly Settings
- To customize Grammarly settings, click on the gear icon in the Grammarly sidebar.
- Adjust preferences such as writing style, tone, and the types of issues you want Grammarly to check.
6: Review and Accept Suggestions
- Grammarly will underline words or phrases with suggestions for improvement.
- Click on the underlined text to view Grammarly’s suggestions.
- Accept or reject suggestions as needed by clicking on the appropriate option.
7: Use Grammarly’s Additional Features
Grammarly offers additional features beyond basic grammar and spelling checks. Explore these features within the Grammarly sidebar:
- Tone Detector: Analyzes the tone of your writing and provides suggestions for improvement.
- Clarity and Conciseness: Offers suggestions to make your writing clearer and more concise.
- Engagement: Helps enhance the engagement level of your text.
8: Save and Share Your Document
- After making edits with Grammarly, save your document.
- Share the document with others, confident that it has undergone thorough grammar and style checks.
9: Troubleshooting
If you encounter issues, ensure you have the latest version of both Microsoft Word and Grammarly. Check for updates regularly to benefit from new features and improvements.
Installing
Grammarly is an add-in for Microsoft Word that helps you avoid common writing errors. It is a popular program that has many users who depend on it to check their work for spelling and grammatical errors. However, there are times when the software stops working or does not show up in Word. In such cases, there are several different fixes for the problem.
Firstly, you should ensure that you have the latest updates on your computer. This will help you fix the issue if your antivirus program is blocking Grammarly’s files. You can fix this by opening the Start menu and typing “Virus & threat protection.” From there, you can disable the program’s scans.
Adding Grammarly to Word is simple, but you will need to sign up for an account first. Once you have done so, you can click on the Grammarly tab to open it in Word. After that, you can use it to correct any errors you might have in your documents.
Activating
Once installed, Grammarly works with your Word program to check for grammar errors. It also catches misspellings and offers suggestions for replacement words. You can even identify plagiarism and redundancies. It can be used for both personal and business purposes.
Unlike other proofreading tools, Grammarly considers your style and audience when suggesting corrections. It can also flag overused and repetitive words and offer stronger alternatives. It can even help you choose the right tone for your writing.
However, this tool can also miss some mistakes. For example, it may suggest replacing a strong adjective with a weaker one, or it might recommend synonyms that have different meanings. Also, it is important to remember that Grammarly is not a replacement for a professional editor. However, it can be a helpful tool for many people. It can be particularly useful for business writers who need to create engaging content quickly. It can also help improve their writing skills over time.
Disabling
Grammarly is one of the most popular tools for correcting grammar and spelling mistakes. It is an add-in for Microsoft Word and Outlook, and it can also be used on mobile devices and browsers. It is an indispensable tool for writers, and it can help them eliminate errors in their writing and improve their work.
However, there are some cases when the program may stop working correctly or not appear at all. This can be due to various reasons, including bugs or other problems with the software. To fix this, you can disable Grammarly by following the steps below.
You can disable Grammarly for a specific document, a specific platform or an entire account. This method allows you to customize your editing process and create documents that are free from distractions. It is a good option for collaborating with others who do not use Grammarly. You can also remove comments manually using this method. This way, you can avoid the risk of accidentally deleting comments that you need.
Restarting
Enable Grammarly In Word 2024 is a writing tool that provides suggestions for grammatical errors in Microsoft Word. It can help writers of all levels improve their writing skills. It also checks for plagiarism and other errors. is available for free on most computers.
When you first open the program, it will check your spelling and grammar. It will highlight incorrect or ambiguous words and phrases in red, and it will suggest corrections for clarity and tone. You can even rewrite entire sentences to make them more clear and concise.
It is important to note that Grammarly is not a replacement for a professional proofreader. It will miss things that a human editor would catch, such as how certain phrases are used in context. However, it can be a valuable tool for authors who are looking for a quick and inexpensive way to proofread their work. It can also help them save time by identifying errors and providing feedback on their writing.
Conclusion
Integrating Grammarly into Microsoft Word 2024 enhances your writing by providing real-time feedback on grammar, spelling, and style. By following these steps, you can seamlessly enable Grammarly in Word, ensuring your documents are polished and error-free.
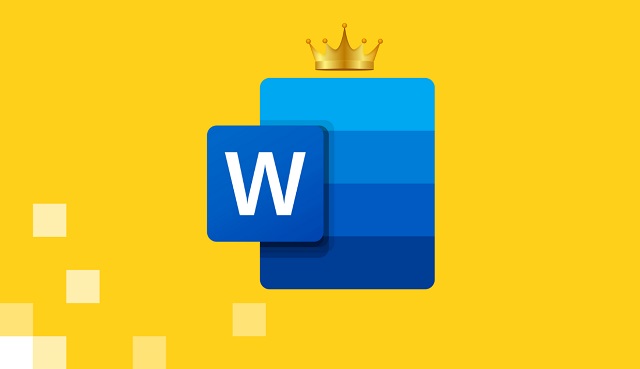
Leave a Reply