How to Enable Google Discover on Your Phone
If you are on an Android device, you may wonder how to enable Google Discover on your phone. The steps to enable Google Discover are similar to those used to enable Google Search on your iPhone. You can swipe left on your home screen to find it. To enable Google Discover, swipe left and long-press on an empty area to access Home Settings. You’ll want to toggle “Show Google App” off in Home Settings. Otherwise, the app won’t take you anywhere.
If you’re tired of constantly hearing Google Assistant’s voice on your phone, you can disable it. It’s easy to do, and you can also re-enable it later. Depending on how much you use Google Assistant, you may want to disable it for certain times of the day. You’ll be able to customize when it listens to commands, as well as the devices connected to your Google account google.

First, you need to open the Settings app on your Android device. You’ll find the Google app in your list of installed apps. Click the three dots icon. Then click Uninstall updates. This will remove all the data that Google Assistant has stored on your device, including personal data. However, Google Assistant will re-appear when you update your Google app. You should re-enable it when you feel it’s not helping you.
How To Turn On Google Assistant:
In the Settings menu of your Google app, you can turn off Google Discover. You’ll find it under the General section. Once enabled, the toolbar will display interesting articles and search results. Turning off this feature makes the Google app less useful. To turn it off completely, click the “Disable Discover” slider in the bottom-right corner. Once disabled, Google will display a search bar without the Discover feature.

Alternatively, you can turn on Discover manually, which will bring up your most recent updates. The Google app is designed to work on mobile devices and is defaulted to the Google Discover feed. Unlike the Google Feed, Discover displays information in the form of cards, which you can easily scroll through. Google collects this information from your Google account, device information, and location history. This means that you’ll be notified of updates and suggestions that match your interests.
How To Setting Up Google Photos:
If you are thinking about setting up Google Photos on your device, the first step is to download the app. The app is available for various devices and automatically backups all your photos. You can also choose to delete any photos that you no longer need. To install the app, go to the App Store or Google Play store. Once downloaded, open the app in your device. Next, follow the steps below. When you are done, you will have a library of all your photos organized in folders.

If you have a Mac, you can set up Google Photos on your Mac by following the steps above. The only difference between the two is the way that you can customize the app. You can adjust the display of your photos on the photo frame, choose to show thumbnails or images, and sort your photos by date. You can also choose whether to store original photos or high-resolution images. To do so, click on the gear icon and check the box. When adding pictures to Google Drive, the pictures will appear in a folder.
How To Google Assistant App:
Using Google Assistant with voice commands is a great way to do certain tasks hands-free. For instance, you can use Google Assistant to open your account settings, set an alarm or calendar reminder, answer questions, and even find travel directions. You can also use Google Voice Match to play music. Here are some other useful tips for using Google Assistant with voice commands. Listed below are some of the most popular commands. Try them out today!
Turn On Google Assistant:
- On your Android phone or tablet, open the Google Assistant app.
- If Google Assistant is turned off, you will find the option to open it below.
- Touch Open.
- Learn how to set up
- Google Assistant on your phone or tablet.
Unlike Siri, Google Assistant responds to questions in a live manner. You can ask the assistant to display a picture on your cloud storage, turn on your music, launch an application, manage your Android system settings, send texts, and call any desired number. You can even ask the Assistant to remind you of passwords. For example, if you’re unsure of your username or password, ask Assistant to remind you of them.
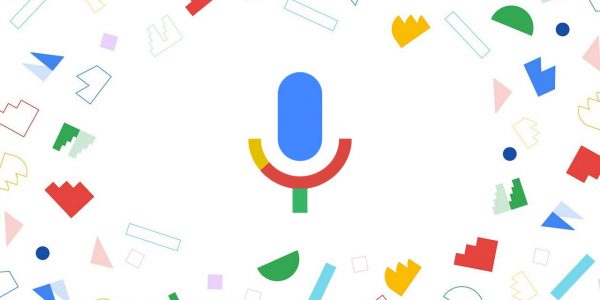
Leave a Reply