How to Enable Google SafeSearch on Android
Enable Google Safe Search On Android the internet is a great resource, it can also be easy to stumble upon explicit content that is inappropriate for children. Google SafeSearch is a way to filter out pornography, gore, and violence from search results.
There are a few ways to force SafeSearch on a device, including using DNS Filtering and editing the hosts file. In this article, we will focus on using the Google app to enable safe search.
Enable Google Safe Search On Android is a crucial step to ensure a safer browsing experience, especially for households with children. Google Safe Search helps filter explicit content from search results, providing a more family-friendly environment. Below is a comprehensive guide on how to enable Google Safe Search on Android.
Introduction:
Google Safe Search is a feature designed to filter explicit content from search results, making it safer for users, especially children, to browse the internet. Enabling Safe Search on Android devices is essential for parents who want to control the content their children can access. Follow these step-by-step instructions to activate Google Safe Search on your Android device.

Step 1: Open Google Settings:
- Locate the Google Settings app on your Android device. This app manages various Google-related settings and is usually represented by a gear or cogwheel icon.
- If you can’t find the Google Settings app, go to your device’s Settings, scroll down, and look for the “Google” section.
2: Access Search Settings:
- In the Google Settings app, find and select the “Search” option. This will lead you to the settings related to Google Search on your device.
3: Choose Google Account:
- If you have multiple Google accounts on your device, select the account for which you want to enable Safe Search. This ensures that the Safe Search settings apply to the chosen account.
4: Enable Safe Search:
- Look for the “SafeSearch” option in the Search settings. It is the feature that filters explicit content from search results.
- Tap on SafeSearch to reveal different filtering options: “Filter explicit results,” “Filter explicit results with Google SafeSearch,” and “Don’t filter results.” Choose “Filter explicit results with Google SafeSearch” for the most comprehensive protection.
5: Save Changes:
- After selecting your preferred SafeSearch option, save the changes. This may involve tapping a “Save” or “Done” button, depending on your device.
6: Test Safe Search:
- To ensure that Safe Search is working correctly, perform a test search using terms that are likely to generate explicit content. Check if the search results are filtered according to your selected SafeSearch settings.
7: Additional Measures:
- While Safe Search helps filter explicit content from search results, it’s essential to implement additional measures for a comprehensive online safety strategy. Consider using parental control apps, setting up device-specific restrictions, and maintaining an open line of communication with your children about internet safety.
8: Set Up Restricted Profiles (Optional):
- If you’re sharing your Android device with others, especially children, consider setting up restricted profiles. This feature allows you to control what content and apps different users can access on the device.
- To set up restricted profiles, go to your device’s Settings, find “Users,” and add a new restricted user profile. Configure the restrictions according to your preferences.
9: Install Parental Control Apps (Optional):
- To enhance your control over internet usage, install parental control apps on your Android device. These apps provide additional features like time limits, app restrictions, and activity monitoring.
- Explore popular parental control apps available on the Google Play Store and choose one that suits your requirements. Follow the app-specific instructions for setup and configuration.
How to turn on safe search
Google is the world’s most popular search engine, but it can sometimes be a bit of a dark and dangerous place. Explicit content like nudity, violence, and gore is often displayed as results when searching certain words or topics, which can be disturbing for kids or adults who don’t want to see this kind of material in their search results. Luckily, there is a simple way to avoid this by turning on SafeSearch.
The process of turning on SafeSearch on Android devices varies depending on your device and software platform, but it’s usually relatively straightforward. In many cases, you can activate SafeSearch using your phone or tablet’s built-in app by tapping on the circle containing your Google account picture or initials at the top of the screen. This will open a menu that allows you to choose between filtering, blurring, or turning off explicit search results.
However, keep in mind that this is only a temporary solution and doesn’t provide any protection from other search engines or browsers. If you don’t want to use an extension or browser plug-in, you can also enable SafeSearch by modifying your computer’s DNS settings, which will enforce it for every device on your home Wi-Fi network. This is a more permanent solution and requires that you know how to edit the hosts file on your computer, but it’s one of the most effective ways to force SafeSearch on all your devices.
How to turn off safe search
Enable Google Safe Search On Android is a Google tool that helps protect people from explicit images, text and links. While it does have its drawbacks, such as blocking content adults legitimately want to see — for example, scientific and medical images of the human body or other organs — it’s still a great option for parents who want to keep their kids from accidentally viewing explicit material online.
The process of turning off SafeSearch varies depending on the device and software platform, but it’s generally pretty simple. On desktop computers, simply visit the Google Search settings page and uncheck the “Turn on SafeSearch” box. Then, select the “Filter explicit results” or “Blurring on” option to choose which kind of filters you want to use.
On mobile devices, the process is a little different, though still relatively easy. First, open the Google app and tap your profile picture or initials in the top-right. From there, tap “Settings” and then select the SafeSearch filter toggle to turn it off or on.
You can also lock SafeSearch at the user account level, so it’s automatically enabled in all browsers and apps that have access to your Google login information. However, it’s important to note that this only works on devices where you’re signed in with the Google account that’s locked. If you’re using a device at work, for example, the administrator may have locked your account, and you won’t be able to change it.
How to enable safe search on smart TVs
Explicit search results are a big problem on the internet and can range from nudity to violence. This is why Google has a safe search feature which filters out explicit results. It’s an excellent tool for parents or anyone who wants to keep their kids away from NSFW content. However, it’s not foolproof and some NSFW content may still slip through.
One way to prevent this is to enable a lock on safe search. This is done through a Google account and can be activated by tapping the circle button next to “Show explicit results” or “Hide explicit results.” This will disable search settings on the device and prevent users from turning them on again. Alternatively, you can also use the Google app to activate safe search. This method works on iPhone and Android devices and requires the user to be logged in.
Another great option is to use DNS filtering. This is a more advanced solution that allows you to enforce content blocking and bypass prevention on iOS devices when they are outside of your home network. To learn more about this method, please visit our guide to enabling safe search on iOS devices using DNS filtering. Lastly, you can also use our Tech Lockdown service to enable safe search and other parental control features on your child’s phone and tablet with a single tap of the button!
How to disable safe search
The Google SafeSearch feature is a great way for parents to filter explicit search results on their children’s devices. However, if your kids know how to disable this feature, they can bypass content restrictions on their device. This is why the world’s most reliable parental monitoring app FamiSafe offers web filters and explicit text detection features that are difficult to disable.
To turn off Google’s SafeSearch, open the Google app and tap your profile picture or initials in the top-right corner of the screen. Then, select Settings and toggle the Explicit search results switch to off. This will apply to all Google searches across all devices and browsers.
You can also disable SafeSearch through your search settings on the Google website. Click the three dots next to your search bar, then choose Search settings. Uncheck the “SafeSearch” box and select Save. This will apply to all browsers on your computer or mobile device.
If you’re a network administrator, you can also lock SafeSearch so that it cannot be turned off without your permission. To do this, sign in to the Admin console at Sign in – Google Accounts . You’ll need a valid administrative password to access the Admin console. Once you’re logged in, navigate to Manage devices & apps More controls Search settings SafeSearch. This will prevent anyone from changing your search settings on your computer or mobile device.
Conclusion:
Enabling Google Safe Search on your Android device is a crucial step toward creating a safer online environment, particularly for children. By following the steps outlined in this guide, you can ensure that explicit content is filtered from search results, providing a more family-friendly browsing experience. Additionally, consider implementing further measures such as restricted profiles and parental control apps for a comprehensive approach to online safety. Regularly review and update these settings to adapt to changing needs and emerging technologies.
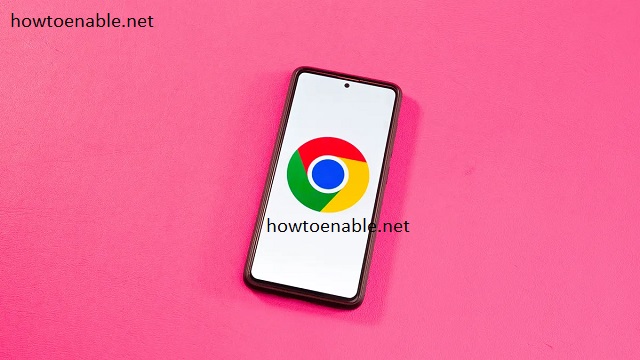
Leave a Reply