How to Enable Google Play Store on Samsung Galaxy
Enable Google Play Store On Samsung to function properly on your Samsung Galaxy device can be tricky. Luckily, there are some simple steps you can take to resolve the issue and get back to using your favorite apps again.
To begin, you’ll need a computer with internet access and file transfer capabilities. Also, you’ll need a compatible USB flash drive.
Enabling the Google Play Store on a Samsung device is a straightforward process. However, it’s essential to note that most Samsung devices come pre-installed with the Google Play Store. If, for any reason, your device doesn’t have it or it’s disabled, you can follow these steps to enable it. This guide assumes that your device is running on Android OS. The steps may vary slightly based on the specific model and Android version, but the general process remains the same.

Follow These Steps:
1. Check for Google Play Store: Before proceeding with any steps, ensure that your Samsung device doesn’t already have the Google Play Store installed. Look for the Play Store app icon on your home screen or in the app drawer.
2. Enable Google Play Store: If you can’t find the Play Store, follow these steps to enable it:
- Open the device settings by swiping down from the top of the screen and tapping on the gear icon or accessing it through the app drawer.
- Scroll down and select “Apps” or “Application Manager.”
- Look for the “Google Play Store” in the list of apps. If you find it, it means the Play Store is installed but might be disabled.
- Tap on “Google Play Store,” and if there’s an option to enable or disable, select “Enable.”
3. Enable Unknown Sources: If your Samsung device restricts installations from sources other than the Play Store, you may need to enable “Unknown Sources” to download and install applications from third-party sources:
- Navigate to “Settings” and then tap on “Biometrics and Security” or “Security.”
- Look for “Install unknown apps” or “Unknown sources.”
- Find the app or browser you intend to use to download the Play Store APK and toggle the switch to enable “Allow from this source.”
4. Download and Install Google Play Store APK: In some cases, you might need to manually download and install the Google Play Store APK. Follow these steps:
- Using your device’s browser, search for “Google Play Store APK” and choose a reputable source to download it.
- Once the APK is downloaded, locate it in the device’s file manager or notification panel.
- Tap on the APK file to initiate the installation process. You may need to grant permission to install apps from unknown sources during this process.
Follow These Steps:
5. Log in with a Google Account: After installing the Play Store, open the app and sign in with your Google account. If you don’t have a Google account, you’ll need to create one.
6. Update Google Play Services: To ensure optimal functionality, make sure that Google Play Services is up to date:
- Open the Google Play Store.
- Tap on the three horizontal lines in the upper-left corner to open the menu.
- Go to “My apps & games” and look for “Google Play Services.” If an update is available, tap on “Update.”
7. Reboot Your Device: After completing the steps above, restart your Samsung device to apply the changes.
8. Troubleshooting: If you encounter any issues, double-check the steps, and ensure that your device is compatible with the Google Play Store. You can also search online forums or contact Samsung support for assistance.
In conclusion, enabling the Google Play Store on a Samsung device typically involves checking for its presence, enabling it if necessary, allowing installations from unknown sources, downloading and installing the APK if needed, logging in with a Google account, updating Google Play Services, and finally, rebooting the device. Always exercise caution when downloading APKs from third-party sources and ensure they are from reputable websites.
1. Download the APK
Samsung Galaxy devices come with the Google Play Store preinstalled, allowing you to download and install a wide variety of apps. However, if your device is unable to download or update apps, there may be a problem with the storage on your phone or tablet. This problem can be resolved by freeing up space on your device.
If you are unable to resolve the issue on your own, it is recommended that you contact Samsung customer support. They can provide guidance based on your specific TV model and address any technical issues you may have.
To check if your Samsung phone or tablet is compatible with the Google Play Store, you can use an app called Device Info HW. This app is available on the Play Store and from APKMirror, and it allows you to see the current version of Android that your device is running, as well as the CPU architecture (arm64-v8a or armeabi-v7a). To use this tool, you must first enable installing from unknown sources on your device.
2. Install the APK
Getting the Google Play Store to work properly on Samsung Galaxy devices can be frustrating. Unfortunately, the problem is not easily fixable without more complex steps such as rooting the device or installing a custom ROM.
If the Google Play Store isn’t working on your Samsung Galaxy device, it may be due to a network issue. Try temporarily disabling your VPN connection to see if the problem resolves itself.
If the problem persists, you can use Samsung’s own app store to download apps. This app store has a much smaller selection of apps, but it should still provide enough options to satisfy most users. To install the Samsung app store, you must first prepare a USB flash drive. To do this, open the Settings app and navigate to the “Biometrics and security” or “Security” section. Next, select the “Install unknown apps” or “Unknown sources” option. Follow the on-screen instructions to complete the installation process. The process can take a while, so be patient.
3. Restart your device
Having a Enable Google Play Store On Samsung error can be frustrating, especially when you’re trying to download or update apps. Luckily, there are several ways to fix the problem. One of the easiest ways is to restart your device. This will clear the cache and remove any corrupted files. If that doesn’t work, you can try updating Google Play Services.
Another common issue is a mismatch between the date and time on your device and Google’s servers. This can cause a variety of issues with apps, including the Play Store. To solve this problem, you can disable automatic date and time settings and then enable them again.
If none of these solutions help, you may need to factory reset your Samsung device. Be sure to back up all your data before doing this. You can also try removing your account from the device and then adding it again. This will reset the Google Play Store app and should fix the problem.
4. Reinstall the apps
There are times when you may need to reinstall the Google Play Store or other apps that come with Android. This could be due to a software update, or you might just want to start fresh with a clean install. The process for reinstalling the apps is simple, but you will need to follow some guidelines.
To begin, you will need a computer with internet access. This will be used to download the necessary files. Once the files are downloaded, you will need to transfer them to your Samsung Galaxy S3.
After the apps are reinstalled, you should be able to use the Google Play Store on your device again. If you encounter any issues, refer to the troubleshooting tips for potential solutions. If all else fails, you can always factory reset your device. Good luck!
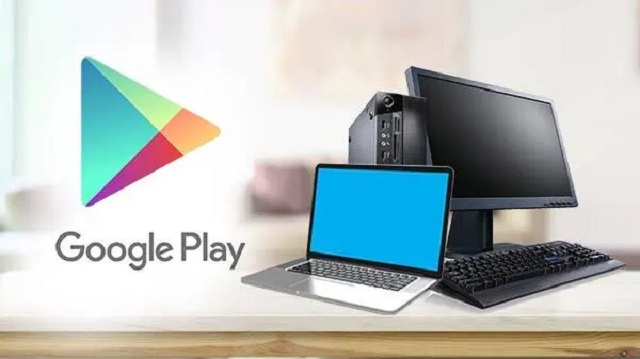
Leave a Reply