How to Enable Google Play Protect
Enable Google Play Protect is a security feature that helps keep your Android phone or tablet safe. It scans apps and warns you of nefarious software.
Enabling Google Play Protect is a crucial step to ensure the security of your Android device by scanning apps for potential threats and providing real-time protection. Google Play Protect is a built-in feature that comes with Google Play Services, and it works silently in the background to keep your device and data safe. Here’s a step-by-step guide on how to enable Google Play Protect.

Step 1: Open Google Play Store
- Unlock your Android device and locate the Google Play Store app on your home screen or in the app drawer.
- Tap on the Google Play Store icon to open the app.
2: Access Settings
- Once inside the Google Play Store, locate the three horizontal lines or “hamburger” icon in the upper-left corner of the screen. This icon represents the menu.
- Tap on the menu icon to open a dropdown list of options.
3: Navigate to Play Protect Settings
- Scroll down the menu and find the “Play Protect” option. Tap on it to access the Play Protect settings.
4: Check Play Protect Status
- In the Play Protect settings, you’ll see a screen displaying the current status of Play Protect on your device. It will show the last scan time and the status of your device.
5: Enable Scan Apps with Play Protect
- Look for the option that says “Scan apps with Play Protect” or a similar phrase. It is typically enabled by default, but if it’s not, toggle the switch to turn it on.
6: Enable Improve Harmful App Detection
- Below the “Scan apps with Play Protect” option, you might find another setting named “Improve harmful app detection.” Enable this option to allow Google to collect data and improve its detection capabilities.
7: Verify App Scanning Frequency
- Navigate to the “Scan device for security threats” section. Ensure that the “Full device scan” option is enabled. This setting ensures that your device is regularly scanned for potential security threats.
8: Check for Harmful App Notifications
- If available, enable the option for receiving notifications about harmful apps. This will notify you if Google Play Protect identifies any potential threats on your device.
9: Return to Play Store Settings
- Once you have configured the Play Protect settings, navigate back to the main menu of the Google Play Store. You can do this by tapping the back arrow or using the navigation buttons.
10: Restart Your Device
- For the changes to take effect, it’s recommended to restart your Android device. This ensures that Google Play Protect is actively running and protecting your device from potential threats.
11: Update Google Play Services
- Ensure that your device has the latest version of Google Play Services installed. Open the Google Play Store, go to “My apps & games,” and check for updates. Update Google Play Services if a new version is available.
By following these steps, you should have successfully enabled and configured Google Play Protect on your Android device. Regularly updating your apps and keeping your device software up to date will further enhance its security. Google Play Protect works silently in the background, providing a robust defense against potential security threats.
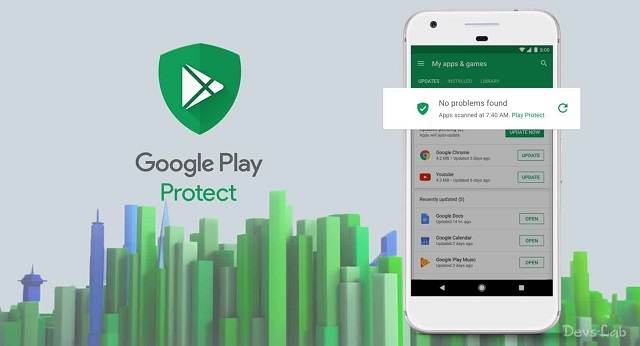
Leave a Reply