How to Enable Google Assistant on iPhone
Enable Google Assistant On iPhone voice assistant is surprisingly easy to enable on iPhone. However, Apple’s restrictions prevent it from being as functional as Siri.
To use Google Assistant on your iPhone or iPad, you need to download the Google Assistant app from the App Store and grant it microphone access. You also need to consent to letting it use Web & App Activity data.
Enabling Google Assistant on your iPhone is a straightforward process that involves downloading the Google Assistant app from the App Store and configuring it to work seamlessly with your device. In this step-by-step guide, I’ll provide you with detailed instructions on how to enable Google Assistant on your iPhone.

Step 1: Download Google Assistant
- Open the App Store on your iPhone.
- Tap on the search icon in the bottom menu.
- Type “Google Assistant” in the search bar and press Enter.
- Locate the Google Assistant app in the search results and tap on it.
- Press the “Get” button to download and install the app.
2: Install Google Assistant
- Once the download is complete, tap on the “Open” button to launch the Google Assistant app.
- Sign in with your Google account. If you don’t have a Google account, you’ll need to create one.
- Follow the on-screen instructions to set up the initial preferences for Google Assistant, including language and voice settings.
3: Allow Permissions
- Google Assistant requires access to various permissions to provide a seamless experience. When prompted, tap “Allow” for permissions such as microphone access, location services, and notifications.
4: Enable “Hey Google” Hotword Detection
- To activate Google Assistant using your voice, enable the “Hey Google” hotword detection. Tap on your profile picture in the top right corner of the app.
- Select “Settings.”
- Tap on “Voice Match.”
- Follow the on-screen instructions to teach Google Assistant to recognize your voice. This is crucial for hands-free activation.
5: Integrate Google Assistant with Siri (Optional)
- If you want to use Google Assistant alongside Siri, you can set it up to respond to Siri commands. Open the iPhone Settings app.
- Scroll down and select “Siri & Search.”
- Look for the “Google Assistant” app in the list of installed apps.
- Toggle on “Listen for ‘Hey Google.’”
6: Customize Google Assistant Settings
- Return to the Google Assistant app.
- Tap on your profile picture in the top right corner.
- Select “Settings.”
- Explore the various settings to customize Google Assistant according to your preferences. This includes adjusting language, voice, and other personalized features.
7: Test Google Assistant
- To test if Google Assistant is working correctly, say “Hey Google” or tap the microphone icon within the app.
- Ask a question or give a command to see how Google Assistant responds. For example, you can ask about the weather, set reminders, or play music.
8: Add Shortcuts (Optional)
- Google Assistant allows you to create shortcuts for specific commands. In the app settings, find and select “Shortcuts.”
- Add your custom shortcuts to simplify complex commands or trigger specific actions with a phrase of your choice.
9: Access Google Assistant from Any Screen
- For easy access, add the Google Assistant widget to your iPhone’s home screen. Press and hold on an empty space on your home screen.
- Tap the “+” icon in the top left corner.
- Search for “Google Assistant” and select the appropriate widget size.
- Tap “Add Widget” to place it on your home screen for quick access.
Congratulations! You’ve successfully enabled Google Assistant on your iPhone. Feel free to experiment with different voice commands and explore the capabilities of Google Assistant to make the most out of this virtual assistant on your iOS device.
1. Go to Settings
We’ve all been there: you want to change a setting on an iPhone but can’t remember where that preference is hidden in the Settings app. Fortunately, iOS has built-in search capability that lets you find the right setting quickly and easily. Just swipe down on the Home or Lock screen to open the Search field and then tap “settings” in the search results.
You can also open the Shortcuts app and create a Siri shortcut that opens Google Assistant with a specific phrase. To do so, tap the + icon on the Shortcuts app’s home screen, then search for “Google Assistant,” select it and choose a command.
Once you’ve added a Hey Google shortcut, you can launch it by tapping the app or saying “Hey Google” followed by your query. The Google Assistant app will open and display the results of your request.
You can use the Google Assistant app to control a wide range of features, including music playback and streaming, smart home controls and more. You can even set up Routines that let you assign a single voice command to multiple actions. The app also has a variety of other useful settings, such as the ability to choose which language to use with the app and set up a custom wakeup alarm. You can also change most of the settings for apps you add to Assistive Access (if your device is running iOS 10) and adjust other system settings, such as the iPhone buttons that control volume and Silent mode, or show or hide additional information onscreen.
2. Search for “Google Assistant”
The Google Assistant app is a free download from the App Store, and if you’re a Siri user, you can use the app to create a “Hey Google” shortcut that will launch the same query that you would give to Siri. To enable this feature, tap on the microphone icon at the bottom of the Google Assistant app and grant it access to your device’s microphone. You’ll also have to grant it access to Bluetooth, as the Google Assistant app will need to communicate with other devices like your smart home speakers.
The latest update to Google Assistant has added some new features that make the voice assistant even more useful. For example, the app can now help you find your lost iPhone. To do this, you’ll need to have a Google Assistant-enabled speaker nearby and say “Hey Google, find my phone.” The app will then send a critical-level alert to your misplaced device that will make it ring, even if it is on silent or Do Not Disturb mode.
In addition to helping you find your iPhone, the Google Assistant app can now help you get organized. The app can now create routines based on sunrise and sunset times in your area, so you can set your lights to turn on automatically when it gets dark or trigger your “Wake up” playlist when the sun rises.
3. Tap on “Enable”
Enable Google Assistant On iPhone is one of the most useful voice assistants around. It can do a variety of tasks for you, from reading the news to playing music to setting reminders. It can also help you with your SEO strategy by providing you with valuable keyword information and analyzing the competition. But if you’re an iPhone or iPad user, activating it can be a bit cumbersome. Apple doesn’t allow third-party voice assistants, like Amazon’s Alexa or Microsoft’s Cortana, to replace Siri on their devices. However, it is possible to use a workaround.
First, download the Google Assistant app from the App Store. Once installed, open the app and tap “Continue with Google Account.” The app will ask permission to access your microphone. Tap the “OK” button to grant permission.
On the home screen of the Google Assistant app, you’ll see a list of popular commands that it can perform. If you don’t find the command you need, you can create a shortcut for it by tapping the compass icon on the home screen and selecting “New Shortcut.” The app will then present you with options to select your favorite commands or queries.
Once you’ve created your shortcut, you can activate the voice assistant by either saying “Hey Google” or pressing the power button on newer iPhone models (or the home button on older ones). The Google Assistant will then launch and begin listening.
4. Say “Hey Google”
Until now, iPhone users who wanted to use Google Assistant had to manually open the app and then issue a voice command. Google has now given iPhone owners a more convenient way to use the service by creating Siri Shortcuts. To do this, download the latest version of the Google Assistant app and follow the on-screen instructions to create a “Hey Google” shortcut.
The shortcut will enable you to say “Hey Google” or “OK Google” and have the app launch automatically. It will also allow you to perform additional tasks such as setting reminders, reading your emails and calendar events, sending text messages to people in your address book, checking the weather, turning on your lights or music, controlling Google Home devices, and more. You can also configure routines that trigger multiple actions at once, such as a daily morning wake-up sequence or a sunset and sunrise automation for your lights.
Once you’ve created the shortcut, the Google Assistant app will ask you for permission to use your microphone. It will also request access to your contacts and the Web & App Activity data saved on your Google account. You can decline this request if you don’t want Google to access this information. However, if you’re using Google Assistant on several platforms, such as Android, you may want to grant this permission.
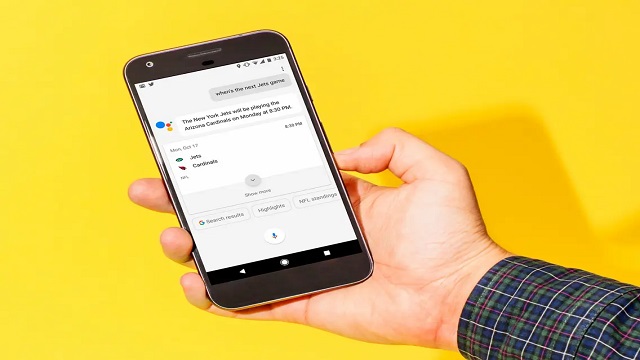
Leave a Reply