How to Enable Google Assistant on Android
Enable Google Assistant On Android is an AI that can do a ton of things for you, from creating calendar events and reminders to controlling smart home devices. It’s available on Android phones, iPhones, and iPads, as well as most Google-made smart devices.
There are a lot of settings you can change to customize the way Assistant works, like training it to recognize your voice or turning off the “Hey Google” hot word. This guide will show you how to do all that and more.
Enabling Google Assistant on an Android device is a straightforward process that involves configuring settings, ensuring your device is up-to-date, and activating the voice assistant. These step-by-step instructions to enable Google Assistant on your Android device.
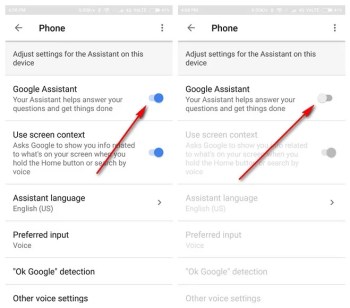
Follow These Step:
- Check Device Compatibility: Before proceeding, ensure that your Android device is compatible with Google Assistant. Most modern Android devices support Google Assistant, but it’s always a good idea to check for compatibility.
- Update Google Play Services: Google Assistant relies on Google Play Services to function properly. Make sure your device has the latest version of Google Play Services installed. You can update it by visiting the Google Play Store, searching for “Google Play Services,” and selecting “Update” if available.
- Update Google Search: Google Search is another essential component for Google Assistant. Ensure that your Google Search app is up-to-date. Go to the Google Play Store, find “Google,” and select “Update” if there’s an available update for the Google Search app.
- Check Language Settings: Google Assistant supports various languages. Confirm that your device language is set to one of the supported languages. Navigate to “Settings” on your Android device, select “System,” then “Languages & input,” and choose the language you prefer.
- Enable Google Assistant: To activate Google Assistant, long-press the home button on your Android device. Alternatively, some devices have a dedicated Assistant button. If you’re using Android 10 or later, swipe from either corner of the screen to trigger Google Assistant.
Follow These Step
- Set Up Voice Match: Voice Match allows Google Assistant to recognize your voice and provide personalized responses. To set up Voice Match, open the Google app, tap on “More” at the bottom right, select “Settings,” go to “Voice,” and then “Voice Match.” Follow the on-screen instructions to train Google Assistant to recognize your voice.
- Customize Google Assistant Settings: Tailor Google Assistant to your preferences by customizing settings. Open the Google app, tap on “More,” go to “Settings,” and explore the various options available. Here, you can adjust preferences related to voice, languages, and other aspects of Google Assistant.
- Link Google Account: Ensure that your Google Account is linked to Google Assistant for a seamless experience. Open the Google app, tap on “More,” go to “Settings,” select “Google Assistant,” and then “You.” Here, you can link or unlink your Google Account.
- Enable Continued Conversation: If you want Google Assistant to stay active for follow-up questions without having to say “Hey Google” each time, enable Continued Conversation. In the Google app, go to “More,” then “Settings,” and navigate to “Google Assistant” > “You” > “Assistant” > “Continued Conversation.”
- Explore Additional Features: Google Assistant comes with various features and integrations. Explore what’s possible by asking Google Assistant about its capabilities or browsing the settings in the Google app. You can connect third-party apps and services for a more personalized experience.
- Troubleshooting: If you encounter any issues, make sure your device’s operating system is up-to-date. Restart your device, and if the problem persists, consider reinstalling the Google app or clearing its cache and data.
By following these steps, you can successfully enable and customize Google Assistant on your Android device. Enjoy the convenience of a voice-activated assistant that can help you with tasks, answer questions, and control various aspects of your device and connected smart home devices.
1. Open the Google app
Google Assistant is a personal voice assistant that can answer questions, perform tasks, and even help you navigate your phone or tablet. It comes built-in on Android phones and can be added to iPhones or iPads. It also powers smart speakers and displays like the Pixel Buds and Home Hub. It’s easy to set up, and — unlike Siri — it’s accurate. But it’s not without its quirks.
To use the Google Assistant, you have to say “OK Google” or “Hey Google” to trigger it. That can get a little annoying, so Google has introduced quick phrases that let you bypass the hotwords.
These commands are useful for doing things like asking for recipes, checking your schedule, or getting weather info. You can also ask for general knowledge information, such as dates and facts about holidays, famous people, or the news.
The Google Assistant settings let you modify many features, including training the assistant to understand your voice and changing its default language. You can access these settings by launching the Google app and tapping your profile icon in the top-right corner. Tap the Google Assistant settings option, which is in the Popular Settings section near the top of the screen. Then toggle the Hey Google switch to off. You can turn it back on later if you want to enable it again.
2. Tap the settings icon
Google Assistant, the company’s voice-controlled digital assistant that was first announced at I/O in 2016, is now available on Pixel phones and many other Android devices. It can perform a huge number of tasks and even control smart home devices and other products. But it’s not just about the things you can say; there are a lot of settings and options that can be tweaked, too.
To access the Google Assistant menu, open the Google app and tap your profile picture in the upper-right corner. You can also summon Google Assistant by pressing and holding the home button on smartphones with navigation buttons, or swiping diagonally upward from the bottom corners on devices that use gesture controls.
Most Android phones and tablets have Google Assistant built in, but it’s also compatible with a wide range of third-party devices, including smart speakers from brands like Amazon, Apple, and Samsung. iPhones running iOS 11 or later can also get Google Assistant, but you’ll need to enable it and use the “OK Google” wake phrase for voice activation.
There are a lot of settings and features you can change for Google Assistant, but let’s take a look at some of the most popular ones. These include:
3. Turn on voice activation
Google Assistant is a powerful tool that can perform an incredible array of tasks. It’s available on a huge range of Android smartphones, tablets, and smart speakers, and it often outperforms competitors like Samsung Bixby and Apple Siri in various key areas. Thankfully, getting it up and running is super simple on most devices. You just need to enable the “OK Google” or “Hey Google” wake phrase and start giving it commands.
The most basic version of Google Assistant is free to use, and it can do a number of things, including opening apps, sending texts, making calls, playing music, answering questions, setting alarms, controlling smart home devices, and more. You can also set it up to do specific tasks or create useful routines — a group of actions that can be triggered with one voice command.
Another great feature of Google Assistant is the ability to train it to recognize your voice. This is called Voice Match and it allows the app to better understand what you’re saying. However, you’ll need to keep in mind that this feature is only available on Android phones and smart speakers with the latest software.
To turn on the voice activation function, open the Google app and tap your profile image in the upper-right corner. A menu will expand with a list of popular settings and an All Settings option arranged alphabetically below.
4. Say “Hey Google”
Google Assistant — like Amazon’s Alexa and Apple’s Siri — is a personal voice assistant. You can use it to perform tasks such as creating calendar events, searching for information, or turning on your lights. It can also answer questions, set reminders, play music, control smart home devices, and more. To activate Google Assistant, press and hold the Home button or swipe diagonally upwards from the bottom corners of your screen. You can also say “OK Google” or “Hey Google” to wake it up.
You can access your Google Assistant settings from the Google app or on the Web. I can also train it to better recognize your voice and turn off the wake word by saying “Hey Google, open Assistant settings” or tapping the profile icon on your Android phone. I can also change the Google Assistant settings on a Chromebook by clicking the time in the lower-right corner, going to Search and Assistant, then tapping the Google Assistant tab.
Several headphones work with Google Assistant, including the Pixel Buds Pro and Sony’s popular WH-1000XM5. You can ask your assistant to play a specific song or skip a track with a tap or a press of a button. The same is true of many smartwatches running on Google’s Wear OS. You can even launch your favorite apps by saying “Hey Google, open [AppName].” Developers can build their own Assistant apps using either Dialogflow or the Actions SDK.
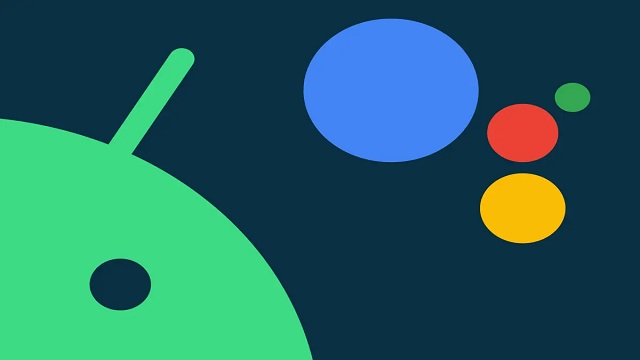
Leave a Reply