How to Enable Disabled Apps on iPhone
If you want to enable a disabled app on your iPhone, there are a couple of ways to do it. One way is to go into the settings of your phone and select “disable apps.” The other way involves deleting the app. This is a much more drastic method, but it can be a very effective one, too. Enable Disabled Apps On iPhone
There are several steps to uninstall an app on an iPhone. First, make sure the app has been removed completely. Then, swipe right to reveal the “delete” button. Be aware that this won’t delete any cellular data or user settings if you have already downloaded them Google.

Some apps are not erasable, but you can move them to a folder to prevent them from cluttering your screen. If you’d rather remove them permanently, you can just press the minus icon in the upper left corner of each icon. Afterwards, tap “Done” in the upper right corner. If the minus icon does not appear, try dragging the app icon.
How To Disabling In-app Purchases:
Another option to uninstall apps is to redownload them manually. This will allow you to continue using the app later if you want to. If you’d rather keep the app on your device, you can keep it in the App Library. In either case, you can easily re-download it later.
Many games offer in-app purchases to boost game progress or capabilities. These purchases are not always necessary, however, and they can easily be accidentally made by children or non-tech savvy adults. Thankfully, iOS has safeguards that prevent accidental purchases from happening. However, you may still want to disable in-app purchases on your iPhone to avoid accidental spending.
How To Enable Apps On iPhone 11:
If you have a child or teenager who frequently plays a game with in-app purchases, you can easily block them. You can do this through the settings in iTunes. The screen time page will have a section for Content and Privacy Restrictions. There, you’ll find a section that says “Disabling in-app purchases.”

Disabling in-app purchases can prevent kids from racking up large in-app purchases. These purchases can be small, but they can add up to a huge bill. Setting limits will help your kids stay within a reasonable budget, and will help keep them from accidentally charging your credit card. Many popular games, even those that are free, rely on in-app purchases.
How To Turning Off The App Library:
The App Library is a new feature in iOS 14 that is designed to make the home screen cleaner. However, some people find this feature annoying and want to disable it. To do so, follow these instructions. First, long-press the home screen. This will open up the settings menu. Then, choose the setting you want to turn off. This will disable the App Library. After you have done that, you should have a clear view of the home screen. Enable Disabled Apps On iPhone
You can also turn off the App Library on iPhone by going to the Settings app. The Settings app has a shortcut for it. You can also click the research bar field in the center of the home screen to find an app. You can also search for an application using the search bar. Once you’ve located an application you’re interested in, you can turn it off. If you don’t want to use the search bar, you can always use the “swipe down” method, which lets you search for it.
How To Turning Off Guided Access:
Another option is to hide the App Library in the home screen. This way, you can scroll to the edge of the screen to reach it. This feature is useful for people who don’t want to see their apps piled up on the home screen. However, it only lasts for a short period of time. You can also keep the existing arrangement of apps on the Home screen.
To turn off Guided Access on iPhone, press the home button and then tap the side button simultaneously. You’ll need to enter a passcode to exit the app. You can also end a session by double-tapping the home button or side button using Touch ID or Face ID. In some cases, you’ll need to turn off Guided Access to resume using your device.
How Do I Enable Apps On My iPhone Again:
Sometimes, the Guided Access app may be broken or bugged and you need to disable it. To do this, go to Settings > General > Accessibility. You can also turn off Guided Access for specific apps. This is especially useful if you’d like to avoid the interruption of multitasking.
Enable Disable App Restrictions:
- From the home screen, go to:
- Settings. General. …
- Tap. Limitations. .
- Tap. Enable restrictions. .
- Enter the restriction passcode.
- Re-enter the restriction passcode.
- Tap the appropriate switch (eg Safari, Camera, etc.) to turn it on or off.
Guided Access is triggered by opening an app. You can also invoke it by triple-clicking the Home button or side button. Once you’ve done that, your current app will shrink on the screen. In the next window, you’ll have the option to choose the parts of the screen that won’t be visible. You can also disable certain functions such as media playback controls.
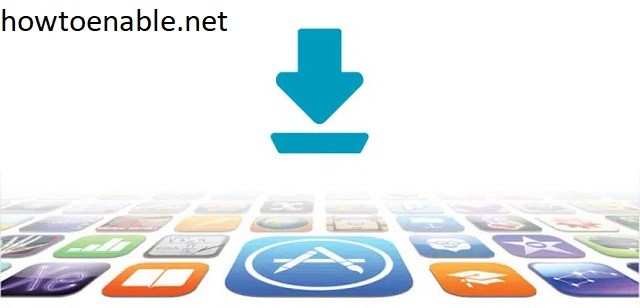
Leave a Reply