How to Enable Dark Theme on Google
Having trouble figuring out how to enable dark theme on Google? You’re not alone. Here’s how to apply this feature to all of your devices, including tablets. First, sign into your Google account, as you probably already do. From there, tap on More (three horizontal lines) and select Appearance. Scroll down to “Appearance” and tap on Dark theme. Click on “Save” to apply the changes.
You may not have noticed, but there’s a new dark theme available on Android 10: Google Play Store. To turn it on, tap your profile icon on the top-right corner of your screen. You’ll see a menu of options for dark and light themes. Select the one you want. You may also want to enable the third option to set the time in accordance with the settings for the global dark mode on your device Google.

If you want to use Google Chrome on your Android phone, you can manually turn on the dark theme. When Dark Mode is available, you’ll receive a notification. Tap the ‘Turn on’ button to enable the feature. After enabling dark mode, you can turn it off again by visiting settings. In Chrome, you can disable the feature from the same location. Alternatively, you can download the Chrome extension Just Black.
How To Turning On Dark Mode:
Chrome has a hidden menu called Force Dark Mode. Enabling this option enables the dark theme and changes the colour models. You can try it and decide whether it suits you. Once enabled, it will apply the dark theme on every web page. Once you have mastered it, you can turn on the dark mode on other apps, including your favourite email client. You can also set dark mode on your smartphone’s system default.

Many Google apps have recently added the option to turn on the dark theme. While most apps adapt to the dark theme automatically, there are a few that require manual toggle. One of those apps is Android Authority. To activate dark mode, simply tap the three dots icon in the top-right corner of the app, then tap the Theme button. If you don’t see the option, go to Settings and tap the General section.
Turning On Dark Mode In Various Google Apps:
Depending on your Android version, you can also use the “developer options” to turn on dark mode in all apps. On Android 9 and above, you’ll see the “Set by Battery Saver” option, while users of Android 10 will see the “System default” option. Once enabled, the dark theme will be applied to all apps. To enable the dark mode in other apps, use the same steps as above.

Google News is another app that has this option. It makes headlines easier to read. It’s easy to enable, too. All you have to do is tap on the dark-colored theme at the top of the homepage or search results page, then choose the option. After that, it will be the default theme for your Google News. The same is true for Google Play Games. You simply need to toggle the “Dark” theme in the settings panel of your app.
How To Turning On Dark Mode In Google Maps:
To enable dark mode in Google Maps, you must first have an iOS or Android phone. To enable dark mode in Google Maps, open the app and go to your settings. In the Appearance settings, tap on Themes and then choose the dark theme. Tap on the dark theme to enable it. Once it has been enabled, you can use the dark theme in Google Maps. To use dark mode in Google Maps, you must have an iOS or Android phone with the same system as Google.
Dark mode on smart devices is becoming increasingly popular, as it can help protect our eyes from blue light and reduce battery usage. While it is not mandatory for all smartphones, many applications now feature the option for dark mode. It is important to know that using your phone’s screen at night can negatively impact your eyes. Especially if you’re driving, using the app at night can strain your eyes. To turn on the dark mode in Google Maps, follow the instructions below.
Search In Dark Theme On Google:
- On your computer, search google.com.
- If you want the same Search settings in all browsers on your computer.
- Sign in to your Google Account. …
- At the top left, click Settings. …
- On the left, click Appearance.
- Select Default device, Dark theme or Light theme. …
- Click Save at the bottom.
After enabling dark mode, you can switch back to the light theme anytime you want. The main difference between the two is the theme that the app uses. If your phone has a dark theme, you can choose Always in Dark Theme to switch between the two themes automatically. If you don’t want to switch between the two themes, you can choose the same theme for both the Google Maps and the iOS version. The only downside to dark mode is that it may cause your battery to run out faster.
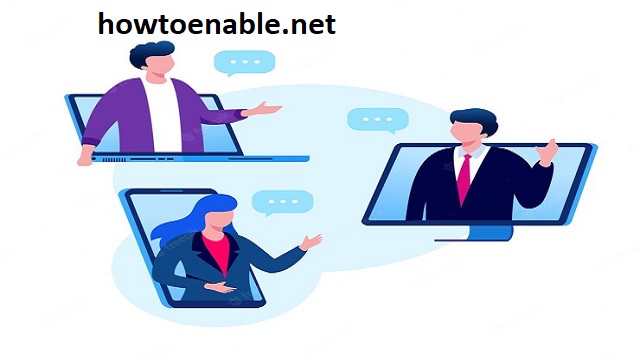
Leave a Reply