How to Enable Cookies in Safari
Enable cookies safari your browser to interact with a website’s servers. For example, it may remember your login information or record the pages you have visited.
This guide will walk you through the steps needed to enable cookies on your Mac or iPhone. It will also cover how to disable cookies in Safari if you wish.
Enabling cookies in Safari is a fundamental step to enhance your browsing experience, as they store information about your preferences and site interactions. Here’s a detailed guide to enabling cookies on Safari.

Understanding Cookies
Cookies are small files stored on your device by websites you visit. They hold information about your browsing activity, preferences, login details, and more. Enabling cookies in Safari allows websites to remember your preferences and provide a personalized experience.
Steps to Enable Cookies in Safari
Step 1: Launch Safari
Open the Safari browser on your Mac or iOS device. Look for the Safari icon in your applications or on your device’s home screen and click to launch it.
2: Access Safari Preferences
- For Mac:
- Click on “Safari” in the top-left corner of your screen.
- Select “Preferences” from the dropdown menu.
- For iOS/iPadOS:
- Tap on the “Settings” app from your home screen.
- Scroll down and select “Safari.”
3: Navigate to Privacy Settings
- Mac:
- In the Preferences window, click on the “Privacy” tab located at the top.
- You’ll find the option “Cookies and website data.” Ensure it’s not set to “Block all cookies.”
- iOS/iPadOS:
- In the Safari settings, locate and tap on “Privacy & Security.”
- Ensure the “Block All Cookies” option is turned off.
4: Choose Cookie Preferences
- Mac:
- You have various options to manage cookies:
- “Always block” – Blocks all cookies.
- “Allow from websites I visit” – Permits cookies only from visited sites.
- “Always allow” – Allows all cookies from all websites.
- You have various options to manage cookies:
- iOS/iPadOS:
- Safari provides limited control over cookies on mobile devices.
- You can either enable or disable cookies entirely.
Step 5: Save Changes
- Mac:
- Once you’ve selected your preferred option, close the Preferences window to save your changes.
- iOS/iPadOS:
- Exit the Settings app to save your cookie preferences.
Step 6: Clear Cache (Optional)
- To ensure changes take effect, you might want to clear your browser’s cache:
- For Mac: Go to Safari > Clear History and select the appropriate time range.
- For iOS/iPadOS: Settings > Safari > Clear History and Website Data.
Additional Considerations
- Safari’s cookie settings might affect certain websites’ functionalities. Adjust settings as necessary.
- Some websites might not function correctly without cookies. Adjust settings accordingly for these sites.
- Regularly review and manage your cookie preferences based on your browsing needs and privacy concerns.
Conclusion
Enabling cookies in Safari is crucial for a seamless browsing experience. By adjusting cookie settings, you can personalize your browsing while balancing privacy considerations. Safari’s settings offer flexibility in managing cookies, empowering users to tailor their preferences to suit their needs.
How to enable cookies in Safari
Depending on your privacy preferences, you can allow Safari to always block cookies or to let websites store and access information on your Mac. The settings for this are in the Safari menu under Preferences.
To enable cookies, make sure the “Block All Cookies” switch is off (white). This will allow all cookies and prevent websites from tracking your movements across different sites. However, this may also cause websites to not function properly. It’s usually best to leave this option on unless you have specific concerns about being tracked. It’s also a good idea to clear your cookies from time to time, which you can do by selecting the “Clear History and Website Data” menu in the Safari menu. This will remove old cookies and prevent them from blocking new ones. This is a great way to keep your computer clean of unnecessary files and maintain your privacy.
Why do I need to enable cookies in Safari?
Some websites use cookies to make sure you can visit them again and access their features. They are also used to remember your settings and preferences. Cookies can improve your online experience by allowing you to remain logged in, enabling you to see personalized ads and letting you quickly move between sites. By enabling cookies, you can also ensure that your device’s performance is not impaired.
You can choose to enable or disable cookies on Safari. You can also clear the cookies you’ve already saved. It’s important to note that some OverDrive website features will not work if you block cookies. For this reason, we recommend allowing cookies when you use Safari on your Mac or iPhone. To do this, go to Preferences and deselect the “Block all cookies” option on the Privacy tab. You can also turn on the “Prevent cross-site tracking” option to prevent third parties from using your browsing history to target ads. Google
How do I enable cookies in Safari on my Mac?
Cookies are a useful tool that can help improve your experience when surfing the web. However, if you’re concerned about privacy, there are ways to disable and delete Safari cookies on your Mac. This guide will show you how to manage cookies in Safari using the built-in Preferences settings.
In the Preferences window, click the Safari menu in the top left of the screen. This will expand to show Safari specific options. To enable cookies, scroll down to the bottom of the Preferences window and select “Always allow cookies from websites I visit.” This option allows cookies and website data to be stored on your device so that you can continue to browse without interruption. You can also choose to remove existing cookies and website data from your computer by clicking Details, selecting one or more websites, and then clicking Remove. Removing cookies and website data may reduce tracking, but it will also likely log you out of websites or change their behavior.
How do I enable cookies in Safari on my iPhone?
When you’re browsing on an iPhone, cookies help personalize and streamline your web experience. However, they also track your online activity.
Many security and privacy-minded individuals recommend avoiding or disabling cookies. But that’s not always practical. Cookies are an essential building block of modern web browsers, and they’re used to remember important information like log-in details and language preferences.
To enable cookies on your iPhone, first tap Settings. Then scroll down to the “Privacy & Security” section and make sure the slider next to “Block All Cookies” is toggled off. You may get a message asking if you’re sure; confirm if you are.
Now that the “Block All Cookies” slider is turned off, you can select the option “Allow from websites I visit.” This enables both first-party cookies (created by the website you’re visiting) and third-party cookies (set by other sites, and used to track you across the Internet). This helps ensure that your online experiences are as personalized as possible.
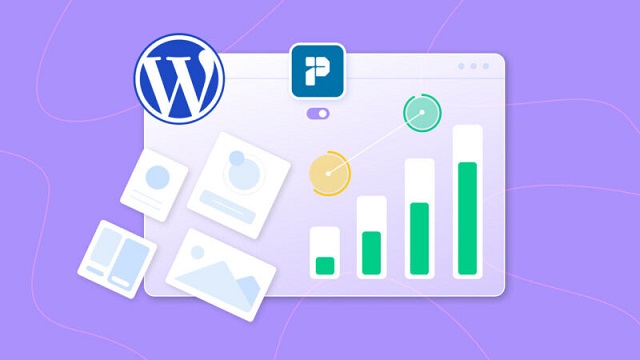
Leave a Reply