How to Enable Cookies on Safari Mac
Enable Cookies On Safari Mac allows your browser to store reusable data, such as email addresses or saved shopping cart items. This helps websites function more quickly and improves your browsing experience.
You can also use Private Browsing to prevent Safari from saving websites you visit, your search history, or AutoFill information.
Enabling cookies on Safari for Mac is a straightforward process that involves a few simple steps. Cookies are small pieces of data stored on your computer by websites to remember your preferences and improve your browsing experience. Follow the steps below to enable cookies on Safari for Mac.

Step 1: Open Safari
Launch the Safari browser on your Mac. You can find it in the Applications folder or use Spotlight (Command + Space, then type “Safari”).
2: Access Safari Preferences
In the top menu bar, click on “Safari” and select “Preferences” from the drop-down menu. Alternatively, you can use the keyboard shortcut Command + Comma (,).
3: Navigate to the Privacy Tab
Within the Preferences window, you’ll see several tabs at the top. Click on the one labeled “Privacy.” This tab is where you can manage your cookie settings.
4: Choose Cookie Settings
In the Privacy tab, you’ll find the option “Cookies and website data.” There are three choices:
- Always block: This option prevents all websites from storing cookies on your computer.
- Allow from current website only: Only the website you are currently visiting can store cookies.
- Allow from websites I visit: This is the default and recommended setting. It allows cookies from the websites you visit.
Choose the third option, “Allow from websites I visit,” to enable cookies for a better browsing experience.
5: Manage Website Data (Optional)
If you want more granular control over which websites can store cookies, click on the “Manage Website Data” button. Here, you can view and remove stored cookies on a site-by-site basis.
6: Adjust Additional Settings
Below the cookie options, you’ll find additional settings like “Prevent cross-site tracking” and “Ask websites not to track me.” Adjust these settings according to your preferences. Preventing cross-site tracking enhances privacy, but it might affect your user experience on some websites.
7: Close Preferences
Once you’ve made your selections, click the “X” button in the top-left corner of the Preferences window to close it. Your changes will be saved automatically.
8: Restart Safari (If Necessary)
In some cases, you may need to restart Safari for the changes to take effect. Close and reopen the browser to ensure that the new cookie settings are applied.
9: Check Cookie Functionality
Visit a website and check if it remembers your login information or any other preferences. If it does, cookies are functioning correctly.
10: Troubleshooting (If Needed)
If you encounter issues with websites or specific features after enabling cookies, revisit the Privacy tab in Safari Preferences and make sure your settings align with the website’s requirements. You can also check for updates to Safari or try clearing your browser cache.
In summary, enabling cookies on Safari for Mac involves accessing the Privacy tab in Safari Preferences and choosing the appropriate cookie settings. These steps ensure a smoother browsing experience by allowing websites to store necessary information on your computer. If you encounter issues, consider adjusting additional settings or troubleshooting with the steps provided.
How to enable cookies in safari
A cookie is a small file that a website saves on your computer or mobile device when you visit the site. It enables the website to remember your actions and preferences (such as login, language, font size and other display settings), and provides you with a more personalized experience.
Cookies are important for many websites to function correctly, and they can also help with security and privacy. Safari blocks third-party cookies by default to protect your privacy, but you can enable them if you wish.
If you want to allow cookies in safari, open the browser and click the Safari menu button, which looks like a hand in a circle. Select Preferences from the drop-down menu. In the Preferences window, make sure that the Block all cookies box is unchecked.
You can also delete cookies and website data by clicking Manage Website Data. Note that deleting this data may cause some websites to stop working properly. For more information, see Apple’s guide to Safari cookie settings.
What are cookies?
Enable Cookies On Safari Mac are little clusters of data that a web server passes through to your computer after you land on a website. how websites remember your login details or keep items in your online shopping cart, among other things.
They’re also how websites track your activity to deliver targeted ads, though you can disable them if you like. They’re not harmful, and there are laws regulating their use. But they can cause problems if the wrong people get hold of them, so it’s important to understand how they work.
In general, Safari blocks cookies by default to protect your privacy. However, if some features of websites aren’t working properly or you’re getting errors about cookies, it may be necessary to enable them. Here’s how to do it on a Mac, iPhone or iPad.
Open Safari, and click the menu icon (it looks like a blue compass). Choose “Preferences,” then click the “Manage Website Data” button. This will show you a list of all the domains that have stored cookies and other data on your machine. You can select one or more to remove them, but be aware that this will also affect your experience with those sites. You can leave the “Block all cookies” option checked if you want to preserve your privacy, but most users will probably want to uncheck this.
What are third-party cookies?
Third-party cookies are set by a server other than the website publisher, such as an ad server or data collection provider. They may be set via JavaScript or other programming code and are accessible to any website that loads the third-party server’s script.
A third-party cookie can be used to track a user across multiple websites, often without the users knowledge. This information is typically used for targeted online advertising purposes. However, not all users are comfortable with their browsing activity being tracked by external parties. As a result, many browsers now block third-party cookies by default as part of enhanced privacy policies.
The good news is that you can choose to allow all or some types of cookies in your browser settings. If you are comfortable with your browsing behavior being monitored and agree to be served tailored ads, then you can enable all cookies. Alternatively, if you are concerned about being tracked and would prefer not to receive personalized advertisements, then you can choose to block or delete all cookies. Regardless of your preference, it’s important to note that blocking or deleting cookies can significantly impact the quality and functionality of a website. For this reason, it is recommended to consult a professional web developer to determine the best course of action for your website.
How to disable cookies in safari
If you don’t want websites to store cookies on your mac, you can change your preferences. Open Safari and click the menu in the top-left corner of the screen. Select “Preferences.”
Then, click the “Privacy” tab. You’ll see a range of options, including allowing all cookies, blocking third-party cookies, and limiting the duration of cookies. Choose whichever option works best for your needs.
You can also clear cookies and website data from your mac when you’re done using the web. Just remember that deleting cookies and website data can affect how well Safari works, and it might not allow you to use some websites fully or at all.
Cookies help keep websites running smoothly by storing reusable information, like your passwords and login details. This means that when you return to a site, it can recall your information and provide you with a personalized experience. Cookies can also prevent unauthorized access to your personal information and protect your privacy by not letting websites share your browsing history with others. However, some people prefer not to have cookies on their computers, which is why it’s important to know how to disable them. Follow these steps to do just that.
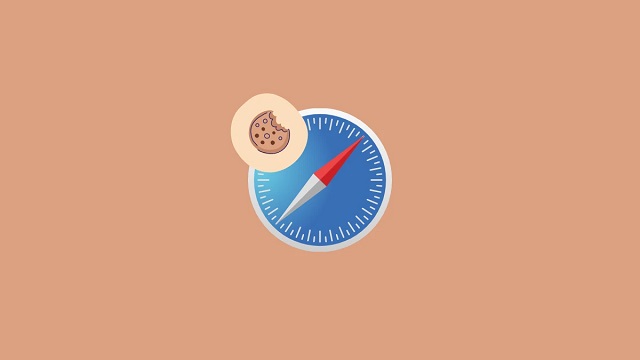
Leave a Reply