How to Enable Cookies on Mac
Enable Cookies On Mac YouTube If you are having trouble with YouTube videos on your Mac, the issue may be due to cookies. You can resolve the issue by clearing your cookies and browsing history using the built-in browser tools or by cleaning your Mac with Clean My Mac X.
You can also enable cookies for your browser to prevent cross-site tracking by websites. However, this option isn’t recommended for all users as it can reduce the performance of your browser.
Enable Cookies On Mac YouTube involves adjusting settings in your web browser. The process might slightly differ based on the browser you use. In this guide, I’ll cover steps for popular browsers like Safari, Google Chrome, and Mozilla Firefox. Keep in mind that browser versions may change, so some steps may vary slightly.

Enabling Cookies on Safari:
Safari is the default browser on macOS. To enable cookies for YouTube, follow these steps:
- Open Safari: Launch Safari by clicking on its icon in the Dock or searching for it using Spotlight (Command + Space, then type “Safari”).
- Access Preferences: Click on “Safari” in the top menu bar and select “Preferences.”
- Navigate to Privacy: In the Preferences window, go to the “Privacy” tab.
- Cookie Settings: Under the “Cookies and website data” section, make sure the option “Block all cookies” is not selected. You can choose the option “Always allow” or “Allow from websites I visit” for a more controlled approach.
- Close Preferences: Once you’ve adjusted the settings, close the Preferences window.
- Restart Safari: Close and reopen Safari to apply the changes.
Enabling Cookies on Google Chrome:
Google Chrome is another widely used browser on Mac. To enable cookies for YouTube, follow these steps:
- Open Chrome: Launch Google Chrome by clicking on its icon in the Dock or searching for it using Spotlight.
- Access Settings: Click on the three vertical dots in the top-right corner to open the Chrome menu. Select “Settings.”
- Navigate to Privacy and Security: In the Settings tab, scroll down to find “Privacy and security” in the left sidebar.
- Cookie Settings: Under “Privacy and security,” click on “Cookies and other site data.” Ensure that the option “Block third-party cookies” is turned off.
- Content Settings: Still in the “Privacy and security” section, click on “Site settings.” Ensure that “Cookies” is allowed.
- Restart Chrome: Close and reopen Chrome to apply the changes.
Enabling Cookies on Mozilla Firefox:
If you prefer Mozilla Firefox, here’s how you can enable cookies for YouTube:
- Open Firefox: Launch Firefox by clicking on its icon in the Dock or searching for it using Spotlight.
- Access Preferences: Click on “Firefox” in the top menu bar and select “Preferences.”
- Navigate to Privacy & Security: In the Preferences window, go to the “Privacy & Security” tab.
- Cookie Settings: Under the “Cookies and Site Data” section, ensure that the option “Enable cookies and site data” is checked.
- Exceptions (Optional): If you want to allow cookies only for specific sites, click on “Manage Exceptions” and add YouTube to the allowed sites.
- Close Preferences: Once you’ve adjusted the settings, close the Preferences window.
- Restart Firefox: Close and reopen Firefox to apply the changes.
1. Go to Preferences
Enable Cookies On Mac YouTube is one of the most popular video websites online. Users spend hours watching videos, songs, and other information trainmen media on the site. It is available as a website and a mobile application. However, sometimes users experience issues when using the app or website. These problems can be due to a variety of factors, including hardware or software problems.
The first thing to do when a YouTube video won’t play is to refresh the page and check your internet connection. Some videos require a fast and reliable connection to play correctly. If you have a poor connection, try restarting your router or using a different wireless network. You may also want to try clearing your browser cache and cookies.
Another possible cause of YouTube videos not playing is content restrictions. Certain videos are only available on specific platforms or in certain geographic locations. If this is the case, you can try refreshing the page later or using a VPN to change your location.
If none of these fixes work, you can try clearing the cache on your Mac computer. This will reset the existing power cycle and temporary settings and may fix the problem. You can do this by going to the Go > Go to Folder option on Finder and typing “/Library/Caches” into the search field.
2. Click on Security
Enable Cookies On Mac YouTube is a huge video website and also works as a desktop application. Millions of people use YouTube every day to watch videos and even as a search engine. But sometimes, it stops working for a while, and this can be frustrating. Fortunately, there are some things you can try to fix it.
One possibility is that your cookies aren’t working correctly. Clearing your cookies can help resolve this issue, but you may lose some site data. You can clear your cookies by going to Safari menu > Preferences, clicking Privacy, and then selecting “Remove All Website Data.”
Another solution is to try restarting your computer. This can often solve problems that occur due to bugs in the operating system. It can also help to uninstall any existing extensions on your computer that aren’t necessary for using YouTube.
Finally, you can try updating your Mac’s OS if it’s outdated. This can often fix issues that are preventing YouTube from working properly. You can do this by visiting the App Store and looking for updates for your Mac. Once you find an update, click on the “Update” button next to it. After that, restart your computer and see if YouTube works again. You can also use a tool like CleanMyMac X to delete all the junk files that are slowing down your Mac.
3. Under Privacy and Security Settings, click on Cookies and Other Site Data
Cookies help make your online experience better by storing data on your device so that websites can remember your details, show personalized content, or allow you to log in. Some cookies are also used by advertisers to track your browsing behavior across multiple websites in order to deliver you targeted ads. You can control which types of cookies are allowed by clicking on the Privacy and Security Settings button.
You can choose to block all cookies or selectively allow certain types of cookies. I can also remove cookies and website data (which may reduce tracking) from your device at any time.
If you want to enable all cookies, click on the Allow All Cookies button. To delete all cookies, click on the Remove All Cookie button.
You can also choose to clear all website data from your device, which will reset your cookie preferences. To do this, open Safari, and then right-click on the browser window or press a two-finger click on a Magic Mouse or the Command key on Apple Mac hardware, and select Preferences. Click on the Privacy tab, and then select Manage Website Data. Select one or more websites, and then click on Remove or Remove All. This will prevent website and third-party cookies from being stored on your device, but it can affect how well the website functions.
4. Click on Allow All Cookies
Sometimes cookies are revoked by websites due to security or privacy concerns. This can cause a website to stop working properly. If this is the case, it may help to enable cookies again. This can be done by visiting the site again and clicking on “Accept All Cookies”. This will allow the site to work properly.
You can also change your cookie preferences by selecting the options that suit you. For example, you can choose to always block cookies or clear cookies when you close Opera or select the option that allows only cookies from the current site you are visiting. You can also choose to block third-party cookies, which can prevent some sites from functioning properly.
Changing the date and time on your Mac can also fix YouTube issues. If your Mac’s date and time is incorrect, you may experience problems with other apps and browsers as well. To change the date and time on your Mac, go to System Preferences > Date & Time and click on the button that says “Restart” to set the new date and time.
If you’ve enabled cookies in Safari, but YouTube isn’t working, there may be an issue with your Mac’s cache. You can try clearing the cache on your Mac to see if this fixes the problem. To do this, open Finder and navigate to the Caches folder.
Conclusion:
Enabling cookies on YouTube for Mac involves adjusting browser settings, and the steps may vary slightly depending on the browser you use. Follow the steps provided for your specific browser (Safari, Chrome, or Firefox) to ensure a smooth YouTube experience with cookies enabled. Remember to restart your browser to apply the changes effectively.
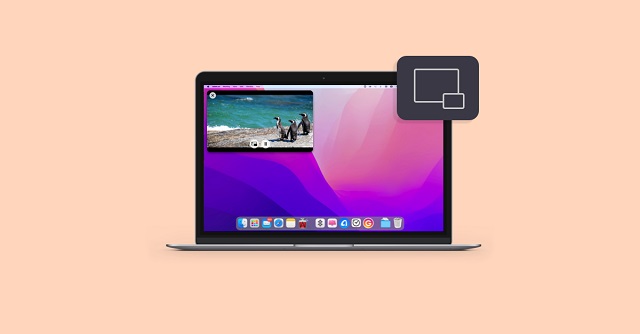
Leave a Reply