Once you’ve installed Chrome, you’ll have to enable cookies. To do so, open the “Preferences” tab, and then navigate to the Advanced tab. This will give you a plethora of options. Outbound Links The first thing you want to do is click on the “Security” tab, and then click on the cookie icon. Make sure that you enable cookies, and then click on the settings button. This will allow the browser to store information about your preferences in cookies.

To enable cookies in Chrome, go to the Settings tab, and click the “Privacy” button. Select the ‘Privacy’ tab, and click on the privacy button. Then, click the Advanced Tab, and then select “Cookies.” From there, you can choose whether or not to enable cookies for certain websites. If you don’t want to enable cookies for specific sites, you can turn off third-party cookies.
If you don’t want all sites to accept cookies, you can also add exceptions to your settings. Then, navigate to the Site Settings tab and click the Permissions tab. Scroll down until you see the Cookies and Site Data option. In this tab, click the ‘Allow’ button next to the “Add” button. If you’ve previously disabled the option, the button will say “Blocked”. Once you’ve enabled it, click on the Allow button, and enter the domain of the site you’re visiting.
Enabled Cookies In Chrome:
Once you’ve enabled cookies in Chrome, you can set your browser to remember passwords, shopping cart items, and other details. You can enable these features by setting the preferences for each website in the ‘Privacy’ section of the Settings screen. To disable cookies altogether, click on the ‘Block all cookies’ option. Depending on your preferences, you can enable cookies for websites you frequent to prevent the tracking of your online activity.

If you want to allow cookies, you can choose the duration of time you want your browser to keep your data. For example, if you want to limit the tracking of advertisements, you should block third-party cookies, but you can still enable them in Chrome by setting the cookies settings in the privacy section. The settings tab should also allow you to disable third-party cookies if you don’t wish to track your online activities.
The next step is to select the option to disable cookies for specific websites. By disabling cookies, you won’t be able to access certain sites. However, you can disable them for all websites and set them to not be used for advertising purposes. You can also disable cookies for specific websites. If you’re unsure which website to block, follow the instructions for your browser. You may also need to clear caches in your browser if you don’t want to see ads on your website.
Select the “Settings” menu item:
To disable cookies in Chrome, click the three-dots icon on the address bar and select Settings. On this page, click Site Settings. On this page, you’ll see the “Cookies” option. The settings allow you to control which cookies your browser stores. Once you’ve enabled this option, the browser will remember to accept the cookies you have already set. If you want to disable all cookies, click the “Block all websites”.
To enable cookies in Chrome, go to the “Privacy” section of your browser’s settings. In the “Privacy” section, tap the “Block Third-Party Cookies” option. This will allow all cookies in regular and incognito windows. When you’re using this browser, you must make sure you turn cookies on. To enable cookies, tap the “Cookies and Other Site Data” menu in the same browser.
You Can Follow These Steps:
- Once you’ve installed Chrome, you’ll have to enable cookies.
- Open the “Preferences” tab, and then navigate to the Advanced tab.
- This will give you a plethora of options. The first thing you want to do is click on the “Security” tab, and then click on the cookie icon.
- Make sure that you enable cookies, and then click on the settings button.
- This will allow the browser to store information about your preferences in cookies.
- To enable cookies in Chrome, go to the Settings tab, and click the “Privacy” button. Select the ‘Privacy’ tab, and click on the privacy button.
- Then, click the Advanced Tab, and then select “Cookies.” From there, you can choose whether or not to enable cookies for certain websites.
- If you don’t want to enable cookies for specific sites, you can turn off third-party cookies.
- If you don’t want all sites to accept cookies, you can also add exceptions to your settings. Then, navigate to the Site Settings tab and click the Permissions tab. Scroll down until you see the Cookies and Site Data option.
- In this tab, click the ‘Allow’ button next to the “Add” button. If you’ve previously disabled the option, the button will say “Blocked”.
- Once you’ve enabled it, click on the Allow button, and enter the domain of the site you’re visiting.
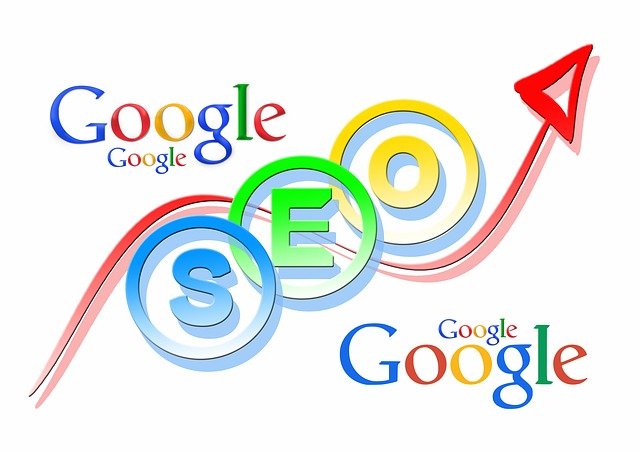
Leave a Reply