How to Enable Camera Settings in the Instagram App
The Instagram app asks you for permission to access your camera when you first use it. If you don’t want it to access your camera, you can enable camera settings in the Instagram app. Go to the Settings app and select the Photos option. Under the Privacy section, find the setting for camera access.
If you’re having trouble enabling your Instagram camera, you may have to clear the cache. This will delete all the stored information, including search, image, and exploration data. To do this, open the settings app on your phone and tap on storage. Then scroll down and tap on Downloaded apps. You’ll see Instagram in the list. Tap on it and you should see details of all the Instagram content stored on your phone Google.

If you’ve not cleared your cache in a long time, the Instagram app will run slowly. This is because more data is stored in the cache, which means the camera will take longer to load. Clearing the cache is an easy way to enable your Instagram camera. Simply open the app’s settings and click on Permissions. After that, you’ll find the camera toggle switch.
How To Enable Camera Settings Restarting device:
After clearing the cache, the Instagram app should work again. A cache is just a small amount of temporary memory used by your device to store data. It helps to speed up browsing and save data.
If you can’t access the camera settings on Instagram, you should try to restart your device. It is possible that your camera settings are disabled because of an upcoming update. To fix this problem, you should first check if your Android OS is updated. If it is, you should install the new version.
How To Enable Camera Settings Clearing Cache:
To restart the Android, hold the power button until you see a menu. Then, select the Power Off option. After a few minutes, you should see the Android logo. You can then install the latest version of the Instagram app on your device. To do this, open the Google Play Store app.

Alternatively, you can also try clearing your storage. If the issue persists, you can try to contact Instagram support. If you’re unable to resolve the issue, you can try restarting your iPhone. This step will enable your camera settings to be accessed on the app.
How TO Checking For Permission Changes:
If you’ve recently installed the Instagram app and are having problems with your photos, you may want to check for permission changes in your app settings. The Instagram app asks for various permissions when you first open it, including camera and microphone access. If you’re seeing an error message, make sure to enable the required permissions and try again. If that doesn’t solve the issue, you can also try clearing the cache and data of your device.
The first step in checking for permission changes is to open your privacy settings and look for camera permissions. Instagram uses these permissions to help ensure your safety. However, you should be aware that you have to approve these changes only once, per app. So, make sure you read and understand these permissions before you approve them.
How To Turning On The Camera Access:
Once you’ve made a change, make sure you check the permissions again before allowing the app access to your camera. You can find this setting under Settings – Privacy. Once you find the permissions for the camera, you can block or allow them.
Before you can use the Instagram camera, you need to enable its permissions. If you’re using iOS 15 or later, you can go to the Privacy section and toggle the “Camera” toggle on or off.
How Do I Enable My Camera Settings:
Once you’ve tapped this option, you’ll be presented with a pop-up window where you can allow or deny Instagram to access your microphone and camera. By default, Instagram will ask for permission before it will enable these features. If you don’t grant permissions, you’ll have to manually disable the features.
Go To Settings Menu:
- Open Settings on your device.
- Select “Apps and Notifications”.
- Tap on “See all apps”.
- Scroll down and find “Instagram”.
- Click on “Permissions”.
- Click on “Camera”.
- Click “Allow only when using this app” (or if you prefer the second option “Ask every time”) to turn this option on and allow access.
- Follow the same steps for “Microphone”.
On Windows 10, there are multiple ways to grant camera access. In Windows 10, you need to go to the Security Settings, located under “Privacy and Security.” In Control Panel, look for the “Camera” icon. To allow Instagram to use your camera, tap the three-line icon in the upper left corner.
o[
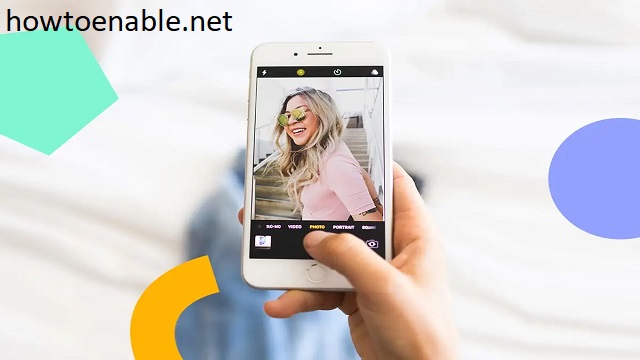
Leave a Reply