How to Enable Camera and Microphone Access in Chrome
In Chrome, you can enable or block camera and microphone access to websites. This is done in the Privacy and security section. In this section, you can set the websites that you trust to use your microphone and camera. In some cases, you can also set default devices for those websites to use. For more information, please read our article on how to allow a camera and microphone access in Chrome.
You can set Chrome to ask for your permission when you want to use your camera or microphone, so that you can control when your webcam is being used. You can also block specific websites from accessing your camera or microphone. Blocking certain websites from accessing your webcam can help protect you against the use of your webcam by malicious websites Google.

To manage your camera and microphone permissions, you can visit your Chrome’s Settings menu by clicking the lock icon on the left side of the Omnibox. You will find these options under the Privacy and security section of the settings. To allow websites to use your camera and microphone, simply click on “Allow websites to use your camera or microphone” and select Allow. You can also choose the default device to use instead.
How To Allow Or Block Camera Access In Chrome:
In Chrome, you can also control the default camera and microphone. In addition, you can allow or block specific websites from accessing your camera and microphone. You can find these settings by clicking the three-lined button at the top right corner of your browser. Then, scroll down to the section. Finally, select the websites you wish to allow or block.
If you want to block a website from accessing your microphone and camera, you should first allow the website to ask for permission. However, you should remember that denying permissions to websites means that they can’t access your camera again once you exit the website.
How To Give Permission To Websites To Access Your Camera:
Google Chrome allows websites to access your camera and microphone. If you don’t want certain websites to use these features, you can block them. To do this, open the three-dot menu in the top-right corner of the screen, click on Settings, and then select Site Settings. You’ll want to check the box for Camera.

You’ll be prompted to confirm the action. Depending on whether you’re using a Mac or Windows computer, you may be asked to grant permission to certain websites. The process is straightforward. Go to the privacy and security tab in Chrome, and then click on Site Settings.
How Do I Enable My Camera On iPhone Chrome:
To deny websites from accessing your camera and microphone, open Chrome’s Settings menu. Toggle the “Ask Before Accessing” setting to off. When you’re done, you’ll no longer be prompted to allow or deny a website access. Enable Camera Access Chrome
Once you’ve made the necessary adjustments in Chrome, you can turn off the permissions granted to websites. You can also block access to your microphone and camera for specific websites. By doing this, you can ensure that your personal information stays private and protected. This method is highly recommended and can also help you avoid identity theft.
How To Grant Permission To Specific Websites To Access Your Microphone:
You should also check for websites that require permission to access your microphone and camera. Typically, you’ll be asked for permission to use the microphone and camera when you first log into a website. However, if you’re unsure, you can always try to deny permission to a website by clicking on the Gather icon in the upper-right corner of the website.
Google Chrome allows users to authorize specific websites to access their microphone and camera. You can easily do this by accessing Chrome’s settings. On the left-hand sidebar, choose the Security & Privacy tab. Tap the microphone and camera icon to open the preferences screen. Once you’re in the preferences window, you can easily add or remove websites from your list of allowed websites.
How Do I Enable My Camera On Chrome:
If you’re worried that a particular website is trying to access your microphone or camera, you can disable the “Allow or Block” prompt in Chrome. However, this option will only prevent a website from accessing your microphone if you’ve already granted it permission. You can also block specific websites by toggling the “Ask before accessing” slider.
On Windows Setting:
- select Privacy
- then Camera.
- In Allow access to the camera on this device,
- Select Change and make sure Camera access for this device is turned on.
In Chrome, tap the Privacy and Security tab and then tap Site settings. Toggle on the option to grant permission to specific websites to access your microphone and camera. You can also enable this option for specific websites if you want to view videos and audio on their websites. This setting is necessary to protect your privacy and ensure the safety of your video and audio recordings.
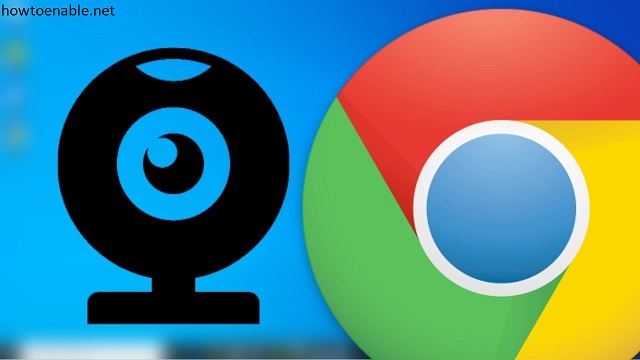
Leave a Reply