How to Enable Browser Pop Ups in iPhone and iPad
If you have a pop-up blocker on your iPhone or iPad, you should disable it. This will allow you to see pop-ups from websites you visit. However, it won’t completely block them – some sneaky pop-ups will still show up on your screen. The following are some ways to enable browser pop ups in iPhone and iPad.
There are some reasons why you may want to disable the pop-up blocker on your browser on iPhone. For example, some websites rely on pop-up windows to display relevant information or to prompt users with questions about certain services. However, it’s also possible that your pop-up blocker might interfere with these activities Google.

To disable pop-ups from websites, go to the settings section of your browser. You will see the option labelled as “Allowed” or “Enabled.” You can also turn it off for specific sites, like Lexis. Depending on the settings of your browser, you might be able to change this setting to “On” or “Always”.
Disable The Pop-up Blocker On Your Browser:
You can choose to disable pop-ups for all websites or just selected ones. This setting is available in the upper right corner of your browser. However, there are some cases where the pop-up blocker does not reveal this option. In such cases, you should proceed with caution.
There are several ways to disable pop-up blockers on your iPhone. You can either use the built-in browser, Chrome, or your mobile browser. If you choose Chrome, you can disable pop-ups for specific websites in the Settings menu. Chrome also offers content settings that let you decide when pop-ups are allowed.
How Allow All Pop-ups In Chrome On iOS And iPad OS:
Safari is another popular browser on the iPhone that offers pop-up blocker functionality. To enable pop-up blocking on Safari, simply tap on the “General” heading in Settings. From there, you’ll find a toggle button. When turned on, the toggle button glows green. When enabled, you can then toggle it off again and continue using the browser as usual.

Several iOS browsers block pop-ups by default. But you can turn them off at any time by turning on the corresponding settings in your browser. For instance, you can switch off pop-up blocking in the Safari section of the Settings app. Then, when you want to visit a specific site that has pop-ups, you can toggle the setting back on.
How To Allow Pop-ups On iPhone 13:
However, there are a few things to note about blocking pop-ups in Chrome. It’s not a necessity to block them; you can also use some other features such as schedule downloads, tab groups, and Chrome flags to block them. The pop-up blocker feature is disabled by default in Chrome, so you may have to enable it in your browser before you use it.
One of the best ways to block pop-ups in Chrome on iOS and the iPad is to make sure you don’t click on any pop-up window when you’re on a website. Some pop-up windows may be harmless, but others may be spammy or lead to malicious websites. For these reasons, it’s best to allow pop-ups for certain websites only, and not for all.
How To Block Pop-ups On Safari:
Another way to block pop-ups is to turn on Fraudulent Website Warning. This will prevent most pop-up windows. If you’re using an iPhone, you can also enable or disable pop-ups on the settings screen by turning on the corresponding option.
To block pop-ups on Safari in iPhone, go to the Settings app. In the General section, toggle the “Block Pop-ups” option on or off. You can also choose which websites you wish to block. If you’re adamant about avoiding pop-ups on your iPhone, you can also add a website to the exception list.
How To Allow Pop-ups On Safari:
When you enable this feature, you’ll be able to browse websites without the annoying pop-ups that annoy you. In Safari, you can disable pop-ups globally or for individual websites. This is a convenient feature that lets you control pop-ups on specific websites, which is especially helpful when surfing multiple sites at once.
To disable pop-ups on Safari in iPhone, go to the Preferences and select “Security”. Once you select this option, click on “Block Pop-up Windows” and uncheck it. You should then see a message in the address bar that says “Block pop-up windows” – a small pop-up icon. Clicking on the icon will bring up the blocked pop-up window.
Allow Pop-ups In Safari On iPhone And iPad:
- Open the Settings app. Tap on Safari.
- Next to Block pop-ups,
- Switch the button to Off.
You can also opt to block website pop-ups and redirects. In addition to blocking phishing websites, this option can also block unwanted adverts. After enabling this option, you can use Safari to browse websites that do not use pop-ups or redirects.
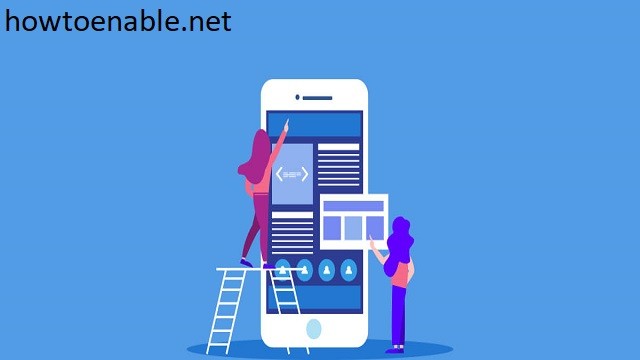
Leave a Reply