Enable autoplay on disney plus is renowned for its expansive library of beloved films and TV series from Disney, Pixar, Marvel, Star Wars, and National Geographic. One feature that enhances the viewing experience is autoplay, which automatically plays the next episode of a TV show or movie when the current one finishes. This seamless transition ensures that you can enjoy your content continuously without needing to manually select the next episode. Here’s a detailed guide on how to enable and manage the autoplay feature on Disney+.
Understanding Autoplay on Disney+
Autoplay is designed to keep you immersed in your viewing experience by automatically starting the next episode of a series or playing a recommended title after you finish watching something. It’s particularly helpful for marathon watching meetings or when you basically need to appreciate content without interferences.

How to Enable Autoplay on Disney+
1. Log In to Your Disney+ Account
To get started, open your preferred web browser or Disney+ app and log in with your credentials. If you don’t have an account yet, you’ll need to sign up and create one.
2. Access Account Settings
Once logged in, navigate to the account settings. This interaction differs marginally relying upon the gadget you’re utilizing:
- Web Browser: Click on your profile icon in the upper-right corner of the Disney+ homepage. From the drop-down menu, select “Account.”
- Mobile App: Tap on your profile icon located at the bottom-right corner of the screen. Then, tap “Account” from the menu options.
- Smart TV / Streaming Device: Go to the profile section or settings menu, often accessible from the main navigation or settings icon.
3. Go to Profile Settings
Within the account settings, look for the “Profile” section. This is where you can adjust preferences for each individual profile linked to your Disney+ account.
4. Select the Profile
Choose the profile for which you want to enable autoplay. If you have multiple profiles, you need to enable autoplay individually for each profile where you want this feature.
5. Enable Autoplay
In the profile settings, locate the “Autoplay” option. This may be listed under “Playback” or a similar section. Toggle the switch to enable autoplay. On some devices or interfaces, this option might be labeled differently, such as “Auto-Play Next Episode” or “Autoplay Previews.” Ensure that the setting is switched on.
6. Save Changes
After toggling the autoplay setting, make sure to save your changes. On most devices, this happens automatically, but it’s good practice to confirm by looking for a “Save” or “Apply” button.
Managing Autoplay Preferences
In addition to enabling autoplay, Disney+ allows you to manage how this feature behaves:
1. Autoplay Previews
Enable autoplay on disney plus has an option to autoplay previews of other content while you’re watching something. To adjust this setting, look for options related to “Previews” or “Autoplay Previews” in the account settings.
2. Review Your Autoplay Settings Regularly
Occasionally, Disney+ updates its features and interface. It’s a good idea to review your autoplay settings periodically to ensure they align with your preferences.
Troubleshooting Autoplay Issues
If autoplay is not working as expected, consider the following troubleshooting tips:
1. Check Your Internet Connection
Autoplay requires a stable internet connection. Ensure your device is connected to the internet and has a reliable connection.
2. Update the Disney+ App
If you’re using the Disney+ app, make sure it’s updated to the latest version. Outdated apps can sometimes cause issues with features like autoplay.
3. Clear Cache and Data
On some devices, clearing the app cache or data can resolve playback issues. Check your device’s settings to find the Disney+ app and clear its cache.
4. Restart the Device
Sometimes, simply restarting your device can fix minor glitches or issues related to autoplay.
5. Contact Disney+ Support
If you’ve tried the above steps and autoplay is still not working, it may be worth contacting Disney+ support for assistance. They can provide guidance specific to your issue and help resolve any technical problems.
Additional Tips for a Better Viewing Experience
- Create Multiple Profiles: Disney+ allows you to create multiple profiles, each with its own settings. This is useful if different members of your household have varying preferences for autoplay and other features.
- Adjust Parental Controls: If you’re managing profiles for children, ensure that autoplay settings are appropriate for their viewing habits. Disney+ provides parental controls to limit content based on age ratings.
Conclusion
Enabling autoplay on Disney+ can greatly enhance your viewing experience by eliminating the need to manually select the next episode or movie. By following the steps outlined above, you can easily activate this feature and enjoy continuous, uninterrupted content. Remember to check and manage your settings regularly, and troubleshoot any issues that arise to ensure a seamless and enjoyable streaming experience on Disney+. Happy watching!
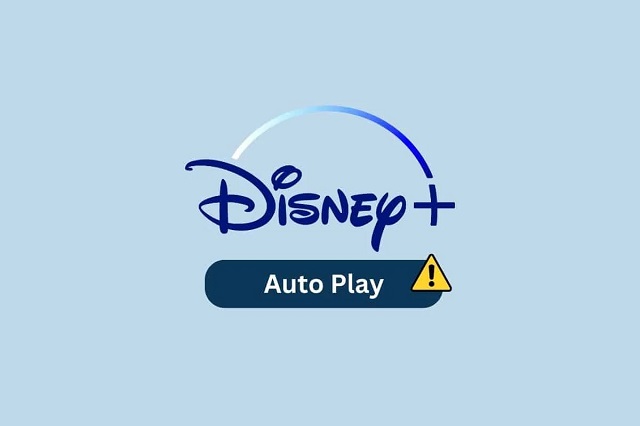
Leave a Reply