How to Enable a Disabled App on an iPhone
Enable A Disabled App On iPhone Apple has built tools into iOS that help parents monitor their children’s iPhone usage and hide apps they don’t want them to use. These tools can also be useful for everyday iPhone users to block features that infringe on their privacy.
One reason your account may be disabled is that you’ve tried too many incorrect passwords. Each attempt to log in gets recorded and after a certain number of incorrect attempts, your device locks you out as a security measure.
Enabling a disabled app on an iPhone can be necessary for various reasons, such as troubleshooting issues, updating the app, or reconfiguring settings.

Method 1: Check Restrictions:
- Open Settings:
- Unlock your iPhone and go to the home screen.
- Look for the Settings app. Its icon resembles gears and is usually found on the first page of your home screen.
- Navigate to Screen Time:
- Inside Settings, find and tap on “Screen Time.” This is where you can set restrictions on various aspects of your iPhone usage.
- Access App Restrictions:
- Inside Screen Time, tap on “Content & Privacy Restrictions.”
- If prompted, enter your Screen Time passcode.
- Toggle App Restrictions:
- In Content & Privacy Restrictions, look for “Allowed Apps.”
- Ensure that the app you want to enable is toggled on. If it’s off, turn it on.
- Check App on Home Screen:
- Exit Settings and go back to your home screen.
- Look for the app. If it was disabled due to restrictions, it should now be visible and accessible.
2: Reinstall from App Store:
- Access App Store:
- Locate the App Store icon on your home screen (it’s a blue icon with a white “A”).
- Tap on it to open the App Store.
- Search for the App:
- In the App Store, use the search bar to find the app you want to enable.
- If you remember the app’s name, type it in the search bar and press Enter.
- Check Download Status:
- If the app is already installed, you might see an “Open” button. In this case, the app is enabled.
- If it’s not installed, tap on the download button (cloud icon with an arrow) to reinstall the app.
- Verify on Home Screen:
- Once the app is downloaded or opened, exit the App Store.
- Check your home screen to ensure the app’s icon is visible and enabled.
3: Reset Home Screen Layout:
- Access Settings:
- Open the Settings app on your iPhone.
- Navigate to General:
- Scroll down and tap on “General” in the Settings menu.
- Reset Home Screen:
- In the General settings, find and tap on “Reset.”
- Choose “Reset Home Screen Layout” from the options.
- Confirm Reset:
- A confirmation popup will appear. Tap “Reset Home Screen” to confirm.
- Check App Icon:
- Go back to your home screen and check if the app’s icon is now visible and enabled.
Method 4: Update the App:
- Access App Store:
- Open the App Store on your iPhone.
- Go to Updates:
- In the App Store, tap on the “Updates” tab at the bottom.
- Verify on Home Screen:
- After updating, go back to your home screen and check if the app is now enabled.
Method 5: Check Parental Controls:
- Open Settings:
- Access the Settings app on your iPhone.
- Navigate to Screen Time:
- Tap on “Screen Time” in the Settings menu.
- Check Content & Privacy Restrictions:
- If you have set up Screen Time for a child, navigate to “Content & Privacy Restrictions.”
- Enter Passcode:
- If prompted, enter your Screen Time passcode.
- Adjust App Permissions:
- Look for the app you want to enable in the “Allowed Apps” section.
- Toggle it on to allow access.
- Verify on Home Screen:
- Return to the home screen and confirm if the app is now enabled.
How to disable an app
There are some apps on an iPhone that you might not ever use, but still take up space on your home screen. If you want to clear out some space, you can disable any app on an iPhone with a few steps. This will stop the app from running in the background, and any alerts it may produce will stop. However, any data or documents stored in the app will remain intact.
For example, you can access your Wallet app, quickly reply to a message or return a missed call that Enable A Disabled App On iPhone.
However, some people might feel uncomfortable with the amount of data these apps collect about their users. To prevent these apps from collecting so much data, you can disable them. Here’s how to do it. All you need to do is follow these simple steps:.
How to re-enable an app
Try restarting your iPhone or updating to the latest version of iOS. If that doesn’t work, you can also try creating a backup of your iPhone to restore it to working condition.
You can enable an app on an iPhone by going to Settings -> General -> Restrictions. Then, select the app whose green toggle is in the “Allow” position. Toggle it to the “Off” or grey position.
In some cases, you may find your account disabled in iTunes or the App Store due to billing issues or if you’ve been a bad apple customer. If that’s the case, you should contact Apple Support immediately to explain your issue thoroughly. They can answer your questions through a phone call, online chat, or email. They will try to resolve your issue as quickly as possible.
How to hide an app
Whether it’s safeguarding private information or just tidying up the home screen, hiding apps on an iPhone is a simple and handy tool. However, unlike deleting an app, hiding it doesn’t remove the app from the device or from the App Library. Instead, it simply hides the app’s icon from your Home Screen.
To hide an app, press and hold the home button (for iPhone models with a physical one) or swipe up from the bottom of the display. This will enter home screen edit mode, which will allow you to reorder and rearrange apps. You can also drag an app into a folder to hide it.
This method is best for those who want to safeguard privacy or simply reclaim space on their home screen. For a more permanent solution, users can use Screen Time to hide apps by setting specific time limits.
How to uninstall an app
There are a few different ways to uninstall an app on an iPhone. The method you use will depend on the version of iOS your device is running. To find out which version of iOS your phone is running, go to Settings > General > About.
Keeping unnecessary apps on your iPhone can crowd the space and slow down its running speed. This can be a problem, as you won’t be able to download new apps or access iCloud.
Conclusion:
Whether it’s due to parental controls, accidental disabling, or other reasons, the methods provided above should help you re-enable the app and make it accessible on your home screen. Always remember to check the App Store for updates and verify your Screen Time and content restrictions to ensure a smooth experience with your iPhone apps.
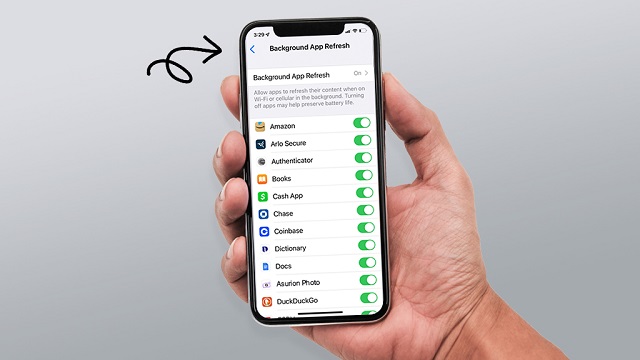
Leave a Reply