How to Allow Popups in Chrome
If you use Google Chrome, you can allow popups in chrome for specific websites. All you need to do is type or paste the address of the website you want to allow popups for. You can also copy the address and paste it to the popups and redirects page. From there, you can view the popup definition.
You can block pop-ups in Chrome by going to the menu option. This will open up the Settings page. In the Settings page, click Show Advanced Settings. On the next page, click Content Settings. Here you will find the pop-ups you want to block. You can also select the website you want to allow to open Google.

You can also opt not to receive notifications from a particular website. This is done in the Site Settings menu, which is located in the top right corner of your screen. Choose the option and make sure the toggle button turns grey. Now, the next time you visit a website that uses pop-ups, you can click the option and select Block notifications.
How To Blocking Pop-ups In Chrome:
You can also disable the pop-up blocker in the Chrome app on your iOS device. To do this, simply tap on the 3 vertical dots next to your profile icon and choose the third option in the list of content settings. This will turn off your pop-up blocker in Chrome and will allow you to see all the ads that are on the page. This option can be turned on or off as desired, depending on your preference.
If you’re tired of pop-up ads, you can Allow Popups In Chrome blocker in Chrome. This will allow you to block pop-ups on specific websites. However, it’s important to keep in mind that there are some legitimate pop-up sites. To make these work, you’ll need to manually add the locations that you don’t want blocked.
How To Disabling Pop-up Blocker:
To do this, click on the three-dot menu at the top-right corner of your Chrome window. Then click on “Site Settings.” You’ll find a section called “Pop-ups and redirects.” There, you can choose which sites are blocked, or add them to the list. You can also decide to enable or disable pop-up blocking completely, depending on your needs.

Alternatively, you can disable pop-ups with the help of extensions. Google Chrome has a built-in pop-up blocker, which is usually enabled by default. If you disable pop-ups and still get pop-ups, try using another web browser.
How To Customizing Exceptions List:
If you’ve found popups annoying, you can easily disable them by customizing your exceptions list in Chrome. There are two methods for doing this. First, you can use the Exceptions… button to remove a specific website from the list. Alternatively, you can choose to remove all websites from the list. Next, click the Save Changes button to apply the changes.
The next option involves disabling the pop-up icon. This will open the pop-ups settings dialog. From here, you can choose which pop-ups are allowed or blocked. You can also select specific websites to add to the list. To do this, navigate to Settings > Site Settings > Pop-ups and Redirects.
How To Blocking Pop-ups On Mobile Devices:
Alternatively, you can customize your pop-up behavior. Generally, Chrome will block popups on sites you’ve specifically blocked. In Chrome, this feature is not enabled by default. However, you can add specific sites to the exceptions list by clicking the “Add to exceptions” button located in the address bar.
Disabling pop-ups on mobile devices is an easy way to make browsing easier on your iPhone or iPad. You can do this by going to the Content Settings screen. There, you’ll find a setting called Block Pop-Ups. Click on it to turn off the pop-ups that are blocking your mobile device.
How Do I Enable Popups In Google Chrome:
In Chrome, you can enable or disable the pop-up blocker by clicking the settings button in the top right corner. You can also access these settings by clicking the “Security and Privacy” menu or pressing the “S” key. In the Settings menu, you can find the option for Blocking pop-ups and redirects. Once you’ve selected the option, you should see a green toggle.
Pop-ups Redirects Settings:
- Start Chrome on your computer.
- At the top right, click More. Settings.
- Tap Privacy & Security. Site Settings.
- Click on Pop-ups and redirects.
- Select the option you want as the default setting.
In Chrome, you can also change your pop-up preferences by going to the Security and Privacy section and clicking the “Pop-ups and Redirects” tab. Once you’ve done this, you can add or remove websites from your block list. You’ll notice that the majority of pop-ups are already blocked. However, if you’ve added a site accidentally, you can revoke its access or manually add it to the block list.
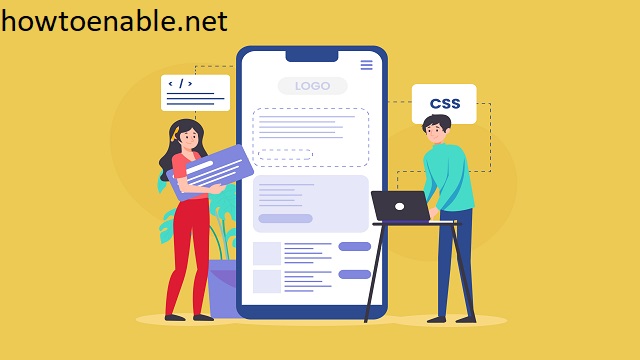
Leave a Reply