How to Allow Notifications on Chrome
If you want to receive notifications from websites, you may want to learn how to enable notifications on Chrome. This can be done in a few different ways. You can choose to allow notifications for specific websites, or you can customize your notification permissions to block notifications from all sites. Here are some steps to enable notifications for specific websites. Allow Notifications On Chrome
To disable a specific site’s notifications in Chrome, you can either click on the notification request in the URL bar or adjust its preferences in the settings panel. This will prevent notifications from appearing when you visit the site. In some cases, you can also choose which notifications to receive and which to ignore Google.

Usually, you have to enable notifications for a specific site to enable it. However, you can also disable notifications for sites that are whitelisted in the preferences. You can also disable notifications for websites that do not use SSL certificates. This way, you can keep your personal information safe and private.
How To Disable A Specific Site’s Notifications:
In addition, you can also block specific websites. For example, you can block notifications for Facebook and Twitter. Once you block these sites, you should be able to block them from sending you notifications. However, you have to keep in mind that if you delete the site, Chrome will ask you to enable notifications again.
To disable notifications for a specific website in Chrome, you can go to the Settings page. You can find this in the bottom-right corner of the screen. Click on the “bell” icon to expand it and then select “Notifications.” You can also go to the Notifications settings menu by typing chrome://settings/content/notifications.
How To Customize Notification Permissions:
If you use Chrome on your PC, you can customize notification permissions for specific websites. This allows you to turn off notifications for specific websites, or block notifications altogether. There are a few methods for doing this, which you can learn about below. These methods are applicable to Windows 7, 8, and 10.

Notifications are useful, but they can also be a nuisance. To turn off notifications, go to the Settings tab in the Chrome browser. To do this, select Site Settings from the Privacy and Security section. Here, you can choose which websites are allowed to send notifications and how frequently they can send notifications to your device. Allow Notifications On Chrome
How Do I Enable Allow Notifications:
While this feature is still in beta, you should keep in mind that it is expected to roll out gradually. It will start with websites that have low opt-in rates. As a result, you will see fewer requests for this permission. As with any new feature, Chrome will continue to gather feedback from users and developers. Once the feature is available to all users, you will be able to opt-out and turn off notifications for specific websites.
To turn off notifications for specific websites, go to the Settings page in Google Chrome. In the omnibar, type chrome://settings/content/notifications. Then, click the ‘Notifications’ tile. This will open a drop-down menu with three tabs: Block, Allow, and Block. Click the one that you prefer, then click the button to save changes.
How To Block All Notifications:
If you are sick of seeing notifications pop up on your screen, you can block them on Chrome. You can choose to block only popups from certain websites or you can disable them all. In Chrome, you can do this by clicking on the three vertical dots. If you choose not to allow a site to send notifications, it will be put in your ‘not allowed’ list and you will no longer receive any notifications from that site. This is similar to how you can block notifications on Android, but you can choose which sites you want to block.
You can also choose to disable notifications on a site-by-site basis. To do this, open Chrome on your desktop and click on the three-dot menu in the top-right corner of the window. Select Settings. From there, you’ll find a list of websites. The top part of the list will list blocked websites, and the bottom part will list websites you can allow.
How Notifications Work:
- Go to Chrome browser.
- In the upper right corner, click More > Settings, or if you’re using a Mac,
- Select Chrome > Preferences from the bar at the top.
- Go to Advanced > Privacy & Security.
- Click on Site Settings.
- Click Notifications.
- Choose whether you want to block or enable notifications:
Once you’ve selected which sites you’d like to block, you can easily disable all notifications on the rest of your Chrome apps and websites. However, it’s worth remembering that you can still enable notifications on sites that you visit. Just make sure that you have chosen the right settings for those sites. If you have multiple accounts on Chrome, you’ll have to make sure that each of them has permissions to send notifications.
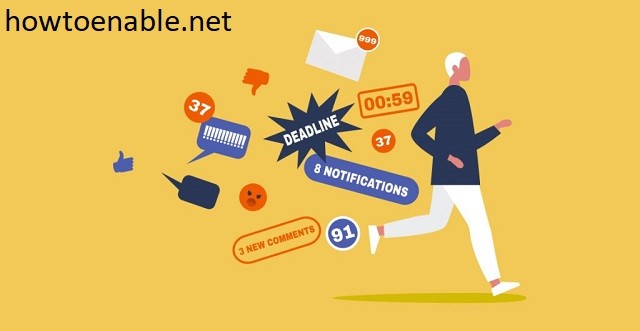
Leave a Reply