How to Allow Geolocation in Chrome
Allow Geolocation In Chrome automatically uses the HTML5 Geolocation API to determine your current location, but you can manually change this setting. Doing so is helpful if Google has trouble determining your location or you wish to fake your location on purpose. To learn how to enable geolocation, follow these steps. This article will explain how to change your location in Chrome. Read on to discover how you can change your location manually. After you complete these steps, you’ll be able to use Google Maps without having to worry about your location.
If you have ever wondered how to change your Google location in Allow Geolocation In Chrome, you can easily do so with a few clicks. This web browser has developer tools and emulation feature that allow you to access Google results from any location. To do this, open up the developer tab, click on the three vertical dots on the top right corner of the browser, and select More Tools > Sensors. From there, you can select either a pre-defined location or Custom Location Google.

Changing your Google location in Chrome is easy and can save you time and trouble. Changing your location is useful when you need to perform a search in a different city or section of the city. First, click on the 3 dots in the upper-right corner of the browser window. Next, click on More Tools > Developer Tools. Then, select Manage. You’ll see a list of pre-selected locations. Click on Custom Locations and choose the location you wish to change.
Understanding Geolocation Settings:
Chrome offers three options for geolocation access:
- Ask before accessing (default): Websites need your permission before accessing your location.
- Allow all sites: Websites can access your location without asking for permission.
- Block all sites: Websites are completely blocked from accessing your location.
Enabling Geolocation:
- Open Chrome: Launch the Chrome browser on your computer.
- Click the three dots: Locate the three vertical dots in the top right corner of the Chrome window and click on them.
- Go to Settings: From the dropdown menu, select “Settings.”
- Find Privacy and security: Scroll down the Settings page and click on “Privacy and security.”
- Access Site settings: Under “Privacy and security,” click on “Site settings.”
- Locate Location: In the list of site settings, find “Location.”
Here, you have two options:
Option 1: Allow specific websites:
- Click on “Location.”
- Toggle the switch to “on” for websites you want to grant access to your location.
- Websites with access will be listed under “Allowed sites.”
Option 2: Allow all websites:
- Click on “Location.”
- Toggle the switch to “on” next to “Ask before accessing (default).”
- This allows all websites to request your location permission.
Disabling Geolocation:
- Follow steps 1-6 mentioned above to access the “Location” settings.
- Toggle the switch to “off” next to “Ask before accessing (default).”
- This prevents all websites from requesting your location permission.
How To Changing Your Location With A VPN:
Changing your location with a VPN is one of the best ways to protect yourself against trackers online. Many people use their public IP to access websites and gather personal information. However, changing your location with a VPN can make your identity untraceable and even block annoying online services. Here are some of the reasons why you should switch to a VPN service. But how do you know if you’re using a VPN effectively?
First of all, a VPN doesn’t protect you from tracking cookies. Although some VPN services block third-party cookies and malicious websites, they do not prevent cookies. Some websites use browser geolocation API to track users across the web, so a VPN may not protect you from these. If you’re concerned about these leaks, you should always opt-out of those websites and change your location with a VPN.
How To Enable Geolocation On Android:
If you’re using Chrome on Windows or IE11 on MacOS, you may want to check out the privacy settings in Chrome. These controls can affect website monitoring and can also determine which cookies are stored. You can also decide whether to allow websites to track your location and block pop-ups. But before you go changing your location in Chrome, make sure to check out your privacy settings in your preferred browser.
Some browsers are able to decipher your IP address without your permission. This feature can use nearby wifi networks to geolocate your device. To avoid this, you can disable wifi and bluetooth on your device. Alternatively, you can use a VPN. VPNs replace your current IP address with a new one, but they might not work around browsers that use geolocation services. Finally, you can manually change your location in your browser, but this may not be the easiest option. You can also install an extension called Location Guard.
How To Enable Geolocation On Chrome:
There are a couple of reasons why you may want to change your location with Chrome. Perhaps you’re tired of sites that ask for your location, and you want to convince them that you’re not. Or maybe you want to use the local news tab in Google News to see stories from different cities. Whatever the reason, changing your location with Chrome is simple. The first step is to enable the “Ask Before Accessing” setting. If you have it enabled, it will pop up every time a site wants to know your location.
Chrome Location Settings:
- Open the Google Chrome app.
- Touch the Chrome menu.
- Touch Settings> Site settings> Location.
- Use the switch to make Chrome ask before accessing
- Your location, or block all sites from accessing your location.
- Touch certain sites that are blocked or allowed to manage differently.
To hide the GPS coordinates on websites, you’ll need to go to settings in Google Chrome. If you’re using a desktop computer, you’ll need to use Google’s developer tools. To open the developer tools, go to the Chrome window and select more tools. The developer tools module will be on the right-hand side of the window. Click the console icon at the top. You’ll see a map of your current location.
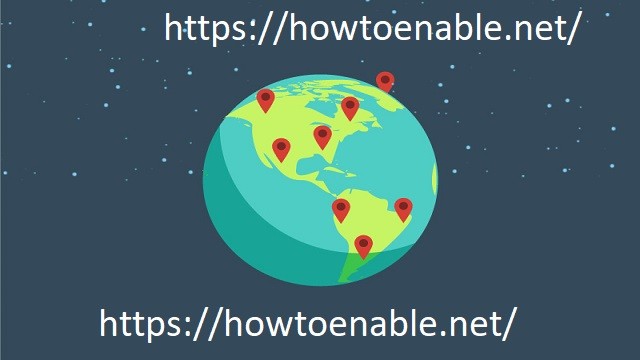
Leave a Reply