How to Activate Macros in Excel
In order to use the activate macros in excel features in Microsoft Excel, you must enable them in the Trust Center. If you cannot find the Trust Center button in the shortcut menu, you should go to the Excel Options and select the Trust Center tab. You can then click the Change Settings button to edit the default security settings for the program. Make sure to save your workbook to a trusted location. After you have done this, close the Trust Center dialog box and reopen the program.

If you activate macros in excel, it will not run. If you disabled the security settings, you can enable them again. You can also configure Excel to run macros only once. This will enable the macro only once and disable it the next time you open the workbook. After enabling macros, Excel will not allow you to make changes to the document, unless you set the security preferences for it. This step is necessary if you are using a Mac Google.
First, you must create a spreadsheet. Then, choose File – Options -> Advanced -> Trust Center. On the Options tab, click Developer. If it is not, click on the Trust Center and select the Developer option. In the Trust Center, you need to click Trust Center and settings — if you want to use macros. To enable macros in Excel, you need to check the Trust Center and choose the “Enable all macros” option. Once you do this, the macros will start running, regardless of whether you disable them.
How To Enable Macros In Excel 2016:
Once you’ve made sure that Excel’s security settings are correct, you should choose whether to enable macros on a regular basis or only when you need to use them. To enable macros in Excel, you can also configure the settings of the trust center. The default setting allows the macros to run for as long as the workbook is open. However, it will disable the macro the next time you open the workbook.

To disable macros, click the Trust Center button and choose the “Enable all macros” option. Then, click the Macro settings icon and select Enable all macros. By default, only the macros that are stored in the Trust Center will be enabled. In the Trust Center dialog box, you must choose Enable All Macro Settings. This setting will allow the macros to run without warning. You should then select the “Enable all macros” option to disable them.
Unable To Enable Macros In Excel:
To disable macros, select the Enable Content and Enable Macros buttons. If you see a security warning, press Enable All Content to disable them. You can also select Enable All to disable them for a single session. A second option is to disable the macros for the entire workbook. When you enable them, you’ll be prompted to save the changes. Then, you’ll have to confirm the action with the Enable All button.

There are a number of ways to enable macros in Excel. If you’re concerned about the security of your work, you can enable them in the Trust Center. You can also choose to disable the security settings for your documents. If the security settings are not appropriate, you can always turn off the security settings for your document. Then, you’ll be prompted to confirm the action. You must then click OK to enable the macros before closing the document.
How To Enable Macros In Excel 2021:
Once you’ve enabled the security settings, you’re ready to enable macros. To enable a macro, click the Enable Content button in the File tab of the Ribbon. Then, select Advanced Options from the drop-down menu. After you’ve selected the Advanced Options, you must confirm the prompt by clicking OK. A warning message will appear and you must click OK. Then, you can see the code in your worksheet.
Enable Macros Just For The Current Session:
- Click the File tab.
- In the Security Warning area, click Enable Content.
- Select Advanced Options.
- In the Microsoft Office Security Options dialog box.
- Click Enable content for this session for each macro.
- Click OK.
In order to disable the macros, you should enable the trust center and customize the ribbon. In the Trust center, you can disable the macros you don’t need. Similarly, you can also enable the macros that you’d like to use by going to the “Trust Center” screen. Once you’ve enabled the trust center, you’ll need to choose which permissions you’re willing to grant to the macros. If you have the full access to the file, you’ll need to select this option.
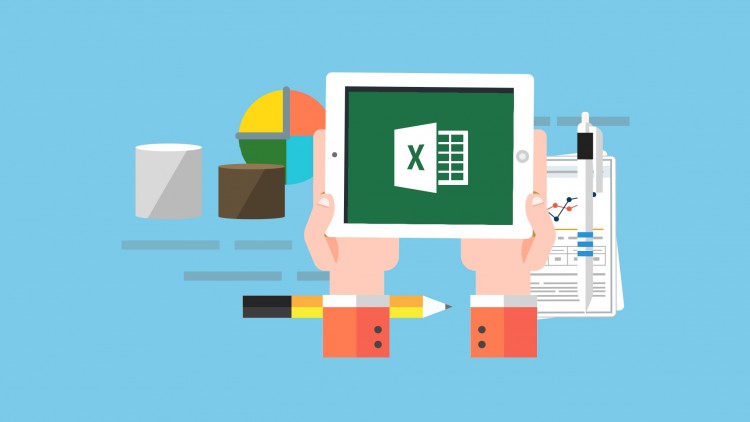
Leave a Reply