How to Activate Cookies on Mac
Activate Cookies On Mac are a packet of data stored in your browser that lets websites remember information about your visit. The benefit is that it creates a faster and more convenient web experience for you.
The downside is that they can also be used to track your online activity. To avoid the latter, it’s important to know how to activate cookies on mac.
Enabling cookies on a Mac involves navigating through browser settings to ensure websites can store data on your device. Here’s a step-by-step guide for popular browsers like Safari, Chrome, and Firefox:

Safari:
- Open Safari: Click on the Safari icon in the Dock or open it from the Applications folder.
- Access Preferences: In the top menu bar, click on “Safari” and select “Preferences.”
- Navigate to Privacy Settings: Click on the “Privacy” tab in the Preferences window.
- Enable Cookies: Under the “Cookies and website data” section, select “Always allow” or “Allow from websites I visit.”
Google Chrome:
- Launch Chrome: Open Google Chrome from the Dock or Applications folder.
- Access Settings: Click on the three dots in the top-right corner (Customize and control Google Chrome), then select “Settings.”
- Expand Advanced Settings: Scroll down and click on “Advanced” to expand more options.
- Privacy and Security: Under the “Privacy and security” section, click on “Site Settings.”
- Manage Cookies: Look for “Cookies and site data.” Ensure the toggle is on to allow sites to save and read cookie data.
Mozilla Firefox:
- Open Firefox: Launch Firefox from the Dock or Applications folder.
- Access Preferences: Click on the three horizontal lines in the top-right corner (Open Menu), then select “Preferences.”
- Navigate to Privacy & Security: Choose “Privacy & Security” from the left-hand sidebar.
- Manage Cookies and Site Data: Under the “Cookies and Site Data” section, ensure the box for “Accept cookies and site data from websites” is checked.
Additional Tips:
- Clearing Cookies: In all browsers, there’s an option to clear cookies and browsing data. This can be helpful for troubleshooting or privacy concerns. Look for “Clear browsing data” or “Clear history” options in the settings.
- Specific Site Exceptions: You can manage exceptions for cookies on various browsers. For instance, allowing cookies for specific sites while blocking them on others. Look for these options within the browser settings.
Why Enable Cookies?
Cookies are used by websites to store information about your preferences, login status, and more. Allowing cookies enhances your browsing experience by retaining certain settings and personalization’s when you revisit a site.
Privacy and Security Considerations:
While cookies offer convenience, they also raise privacy concerns. Third-party cookies, in particular, can track your online activities. Browsers often provide options to limit or block third-party cookies to protect your privacy.
1. Safari
Cookies make your internet experience seamless and convenient. They save your login information and web preferences so you don’t have to enter them every time you open a new browser or website. However, they can also track your activity and display ads you don’t want.
In Safari, you can enable cookies by going to Preferences and selecting the Privacy tab. You can choose between the Standard, Custom, and Block all options to control your cookie settings.
Enabling Prevent cross-site tracking will stop websites from sharing your browsing data with other websites. You can still remove the information from a site by clicking the Manage Website Data button. However, some websites may not work properly if you disable this option.
2. Chrome
Cookies make online browsing more enjoyable for you by saving data like login information, shopping preferences, and web settings. This way, you don’t need to sign into your accounts each time you open a new website or add all items in your cart once again.
However, it’s important to note that cookies also provide website owners with a lot of reusable information about your activities. This can cause privacy issues if not handled properly.
To enable cookies on Chrome, go to the browser’s website and click the icon that resembles three vertical dots in the upper-right corner. Then select Preference and click the Privacy and security tab in the settings column. To allow all cookies, check the box next to Cookies and site data. Choose the Custom setting if you want to customize your cookie preferences. You can even block third-party cookies while browsing in Incognito mode. You can also use a tool that helps you edit and delete cookies, like Cookie-Editor. It has a simple interface and is easy to use.
3. Firefox
Cookies are a form of reusable information that allows websites to remember a user’s actions and preferences. They’re useful for things like remembering login details, web preferences, storing shopping cart contents, and a whole lot more. However, they also give website owners a wealth of personal data that can be abused.
In order to keep your browsing experience as private as possible, you should enable cookies in Safari, Chrome, and Firefox. This will ensure that your browsers aren’t sharing any of your personal information with third parties without your consent.
To activate cookies in Firefox, open the app and select Options (or Preferences on Mac) from the menu bar. You should see a privacy panel with three different settings: Standard, Strict, and Custom. The Standard setting allows websites to store cookies and other tracking data, while the Strict setting blocks both third-party and content tracking cookies. The Custom setting lets you choose which types of cookies you want to allow.
4. Opera
Cookies are an essential part of surfing the internet, they serve as local data banks created by each browser for each website you visit. Most websites can’t function without them and they provide a host of benefits, from basic user identification to website analytics. However, they can also be abused and should therefore be kept secure. Google
The Opera browser allows you to set your cookie preferences via the settings menu. Click on the Easy Setup button in the top-right corner of the browser to display the basic Opera settings menu. Click on the Options button in this menu to open a new tab, then select the Cookies and site data link. Here you can choose your cookie and site data preferences by toggling the option on or off.
You can also decide whether to allow third-party cookies, which are often used for ad-serving and cross-site tracking. This is a matter of personal preference, and should be adjusted as necessary.
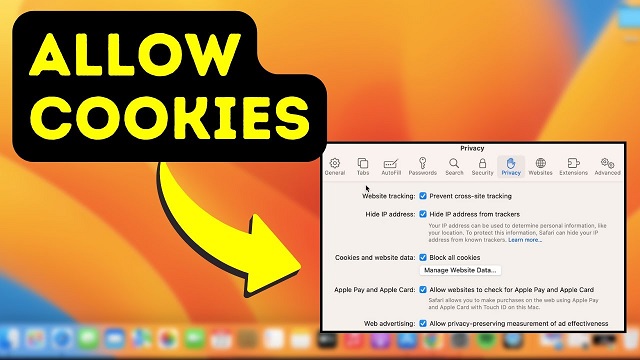
Leave a Reply