How to Access SSH on Windows
Windows users can use the command-line interface to access a remote server using SSH. There are several SSH clients for Windows, including the Command Prompt, PowerShell, and WSL. To use SSH, you need to enter the server address and user name on the remote computer and run the ssh command. This will attempt to connect to the remote server over port 22.
In order to install Tectia SSH for Windows, you must first download the installer file. You can download it from Tectia’s website. To install it, click on the download link, and follow the instructions on the screen. Once the installation is complete, you can find the Tectia SSH Client on your PC’s Start menu. You can also find the installer file by scrolling through installed programs Google.

When installing Tectia SSH for Windows, you must be logged in as an administrator. The installation package contains an executable MSI package and a license file. Once installed, the program runs in the /install/windows directory. It requires administrator rights to work properly. Once the program is installed, you must log in to the server using an administrator account and password.
How To Access SSH On Tectia SSH:
Tectia SSH for Windows is an SSH server and client that provides secure interactive file transfer functionality. It also provides terminal client functionality, which allows remote users to access and manage a server. Tectia SSH Client for Windows offers an easy-to-use GUI that allows users to perform drag-and-drop file transfers.
Tectia SSH for Windows has numerous features that are designed to help make connecting to a remote server as secure as possible. The client is user-friendly and allows users to search directory structures and assign other users as groups. The software supports the Secure Copy Protocol (SCP) and SSH File Transfer Protocol (SSHFT), allowing for high-volume, secure file transfers. It also offers a checkpoint/restart mechanism for large files.
How To Access SSH On Pu TTY:
To access SSH servers from your Windows computer, you can use a program called Pu TTY. The software connects to the server using the username and password you specify. After successful login, Pu TTY displays a command prompt, awaiting you to type a command to log out. Typically, this command is “exit” or “logout.” However, you can also press Ctrl+D to close the Pu TTY window and terminate the SSH connection.

To start using Pu TTY, double-click the Pu TTY icon on the desktop or use the Windows Start menu to open the software. The Pu TTY Configuration window appears. On the left side, there is a configuration pane, and in the middle, you’ll find a field for the Host Name. On the right side, you’ll find a pane for saving session profiles.
How Do I Connect To SSH From Windows:
After downloading the Pu TTY window’s client, you can enter your public key and private key. The public key will be displayed with its fingerprint. If you want to use multiple keys, you can activate them at once. The private key is next, and you can click on View/Download Key to save it to your computer. You can also point PuTTY to the location of your key in Auth Options. Once you’ve created your key, you can now use it in your connection.
In Windows 10, you have two options for connecting to remote servers: PowerShell and Pu TTY. Both options offer similar functionality, but require more clicks. PuTTY is easy to use and is compatible with Windows 10.
How To Access SSH On Open SSH:
To access Open SSH on Windows, you must first install the ssh client. Once you have installed the client, you can start using it to connect to other computers. Then, you should open the shed, the OpenSSH server. She is a UNIX-like service, and you can configure it to run at boot time or every time you log on to your computer.
If you are not familiar with this protocol, you can use the Win32-OpenSSH implementation on Windows. This implementation is a command-line client that allows you to connect to a remote server. Windows’ built-in SSH server is currently in the BETA phase, but it is expected to become useful in the future.
How Do I SSH From PowerShell:
To use the Windows SSH client, you must have administrator privileges. Alternatively, you can also use PowerShell or the Command Prompt. The syntax and options of these applications are the same. The first command will ask you for the server’s root password, which you must type in before proceeding. The second command will ask you to specify a port. The third command will require you to enter the server’s IP address.
Go To Setting SSH:
- You can start an SSH session at the command line by
- Typing ssh user@machine and you will be prompted for a password.
- You can create a Windows Terminal profile
- That does this at startup by adding a command line setting to the profile in settings.
- json inside the list of profile objects.
OpenSSH on Windows is a new feature in Windows 10. It is still in its BETA stage and may have some stability issues. The provided SSH server is similar to the one on Linux, and it appears to support the same features.
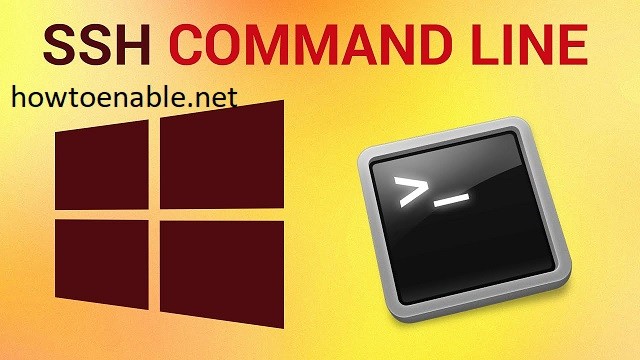
Leave a Reply